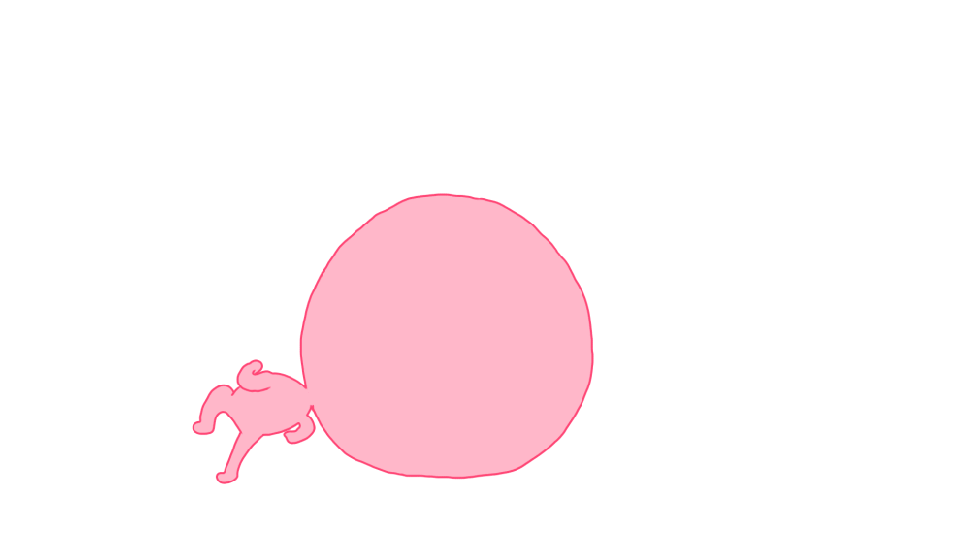General principles
The purpose of the Sips Download site as his name can indicate, is to download various elements that allow you to connect to the payment platform Worldline Sips 2.0 more easily.
Among these elements are secret keys designed to make exchanges between your shop and Worldline servers more secure.
You can download them during their availability period or request the creation of new versions from Technical Support via this website.
Sips Download is a permanent resource for exploring all documents associated with the Worldline Sips service.
Some more general documents will explain the operation of Worldline Sips and Internet payments to you.
These documents end with a generic FAQ for general and commonly asked questions.
Feel free to consult the FAQ and the documents, they will provide valuable assistance for setting up Worldline Sips payments in your shop.
Connection
To connect to the Sips Download extranet, you must enter the following URL into your Internet browser:
https://download.sips-services.com
The following page will open:
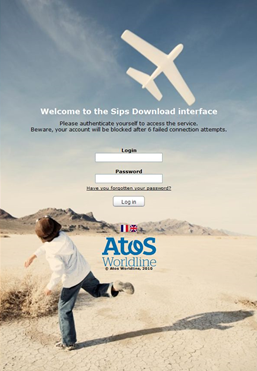
Enter
- The connection ID ("user" box).
- The connection password ("password" box)
- The connection ID will have been sent to you by email.
- The password will have been sent to you by email ( different from the password one)
Click on "connect"
The homepage will open:
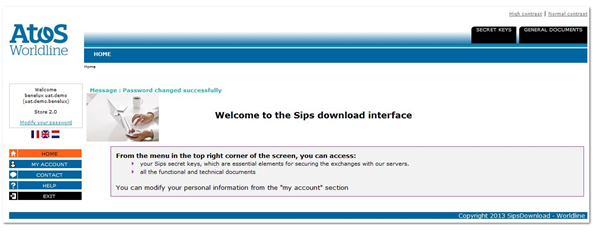

This French-language website can also be used in different languages: English,French,Spanish, German and Dutch.
The language is automatically selected depending on the language chosen by the user when they registered.
Any emails exchanged will be in the user's language.
The documents displayed on the website are written in French only.
You can set the contrast
What happens when you connect for the first time?
In order to strengthen the security of Sips Download, the password e-mailed to you is temporary. It must be changed when the user connects for the first time.
This principle is also applied when the user uses the “I forget my password” or when an administrator resets the account.
Once your password and login have been entered correctly, the following page is displayed:
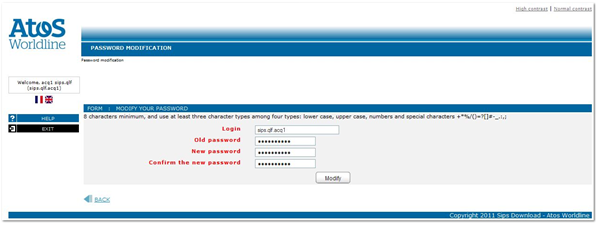
In the "Old password" box, select the password that was send to you by email.
In the "new password" box, enter your new password.
This password must respect the following rules:
- at least 3 characters from the range: upper case letter, lower case letter, number or special character
- 8 characters long
- must not be similar to the 5 previous passwords entered
Confirm the new password be entering it a second time "confirm new password".
Then click on "Modify".
As a security measure, you will have to change your password regularly. A history of passwords is kept to avoid any fraudulent reuse.
What should I do if I lose my password?
From the login page, when you click on "forgotten password", this page appears:
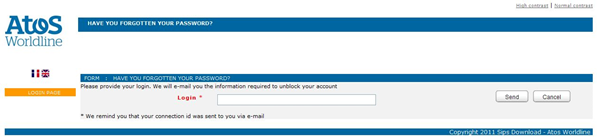
Enter your user login and click on "send".
If your login is correct, the following page will open:
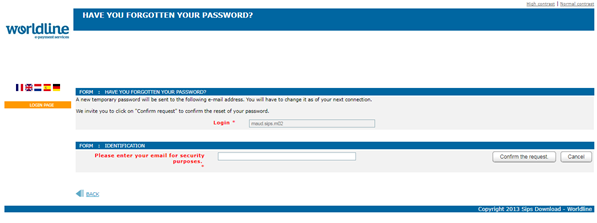
Check the email address. This is the email address which was entered when you registered your shop.
As a security measure, you must enter your email address in order to authenticate yourself. Please enter this email and click to confirm communication of the request.
Your new temporary password will be sent to you by email. Then, you must follow the "first connection" procedure above.
If you have forgotten your password and the email address returned is incorrect, please contact Worldline Sips technical support to give them your new email address.
What should I do if my account is blocked?
Please contact Worldline Sips technical support who will reinitialize your account and send a new password by email.
If you have blocked your password and the email address entered during registration is no longer correct, please contact your Worldline Sips technical support to give them your new email address.
Main menu
This chapter deals with the functionalities which are accessible from the application's left-hand menu.
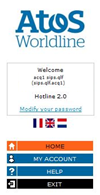
Changing your password
You can change your current password at any time using this option.
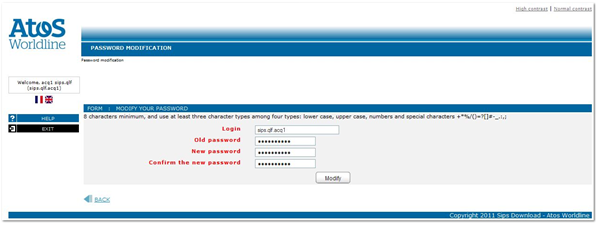
Enter your current password in the "Old password" box.
Enter your new password in the "New password" and "Confirm the new password" boxes.
My account
This option allows you to change the personal information registered in the Sips Download. You can only change your: surname, first name and email address.
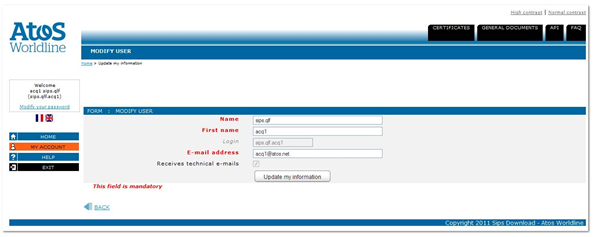
Click on "Update my information" to confirm your changes.
Help
This option enables you to access the user manual.
The document is in PDF format and will be in a separate window. If you have installed an "Adobe PDF Reader" or "Foxit" reader, the document will open automatically.
Close
Click on this option to close your session on Sips Download. You will then be redirected to the connection page.
Key management
To manage the secret keys, connect to Sips Download. You will see the new "KEYS" tab containing the following page:
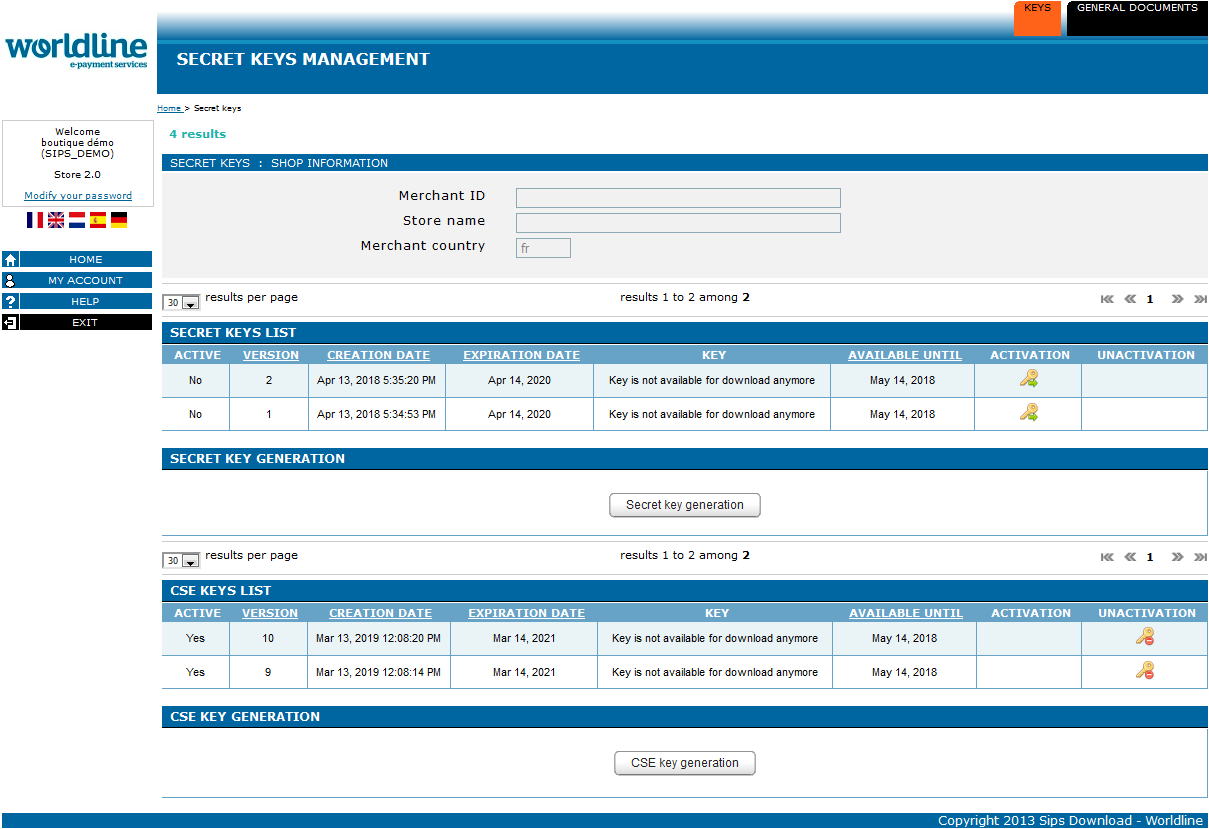
This page allows you to :
- Ask for a key activation by clicking on :

- Ask for a key deactivation by clicking on :

- Ask for a secret key generation by clicking on :
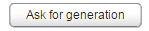
- Generate a CSE key by clicking on :

Key management (Key Alerting option)
To manage the secret keys, connect to à Sips Download
You will see the new "SECRET KEYS" tab containing the following page:
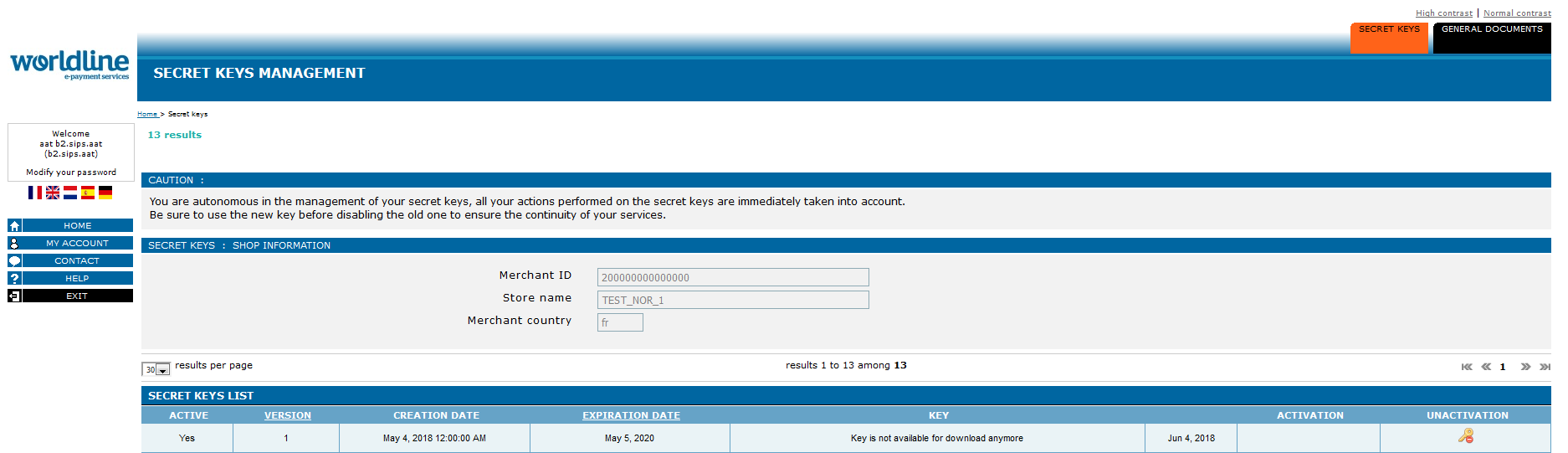
This page allows you 3 immediates actions:
- Activate a secret key by clicking on
 ;
; - Deactivate a secret key by clicking on
 ;
; - Generate a secret key by clicking on
 .
.
A link to a notice has also been added, allowing a reminder of the actions to be carried out.
List of keys
This list contains the keys already generated by the Merchant. It possible to activate, deactivate or download the keys spontaneously from here.
Each line on the list contains the following information:
- Active key: indicates whether the key is active or not.
- Version: version of the key.
- Creation date: date on which the key was generated.
- Expiry date: date from which the key is no longer valid and can therefore no longer be used.
- Key: alphanumeric value for the secret key.
- Available to date: date up to which the value of the key will be displayed.
- Activation: if an icon appears, clicking on it will activate the corresponding key. A message indicates whether the activation was completed successfully.
- Deactivation: if an icon appears, clicking on it will deactivate the corresponding key. A message indicates whether the deactivation was completed successfully.