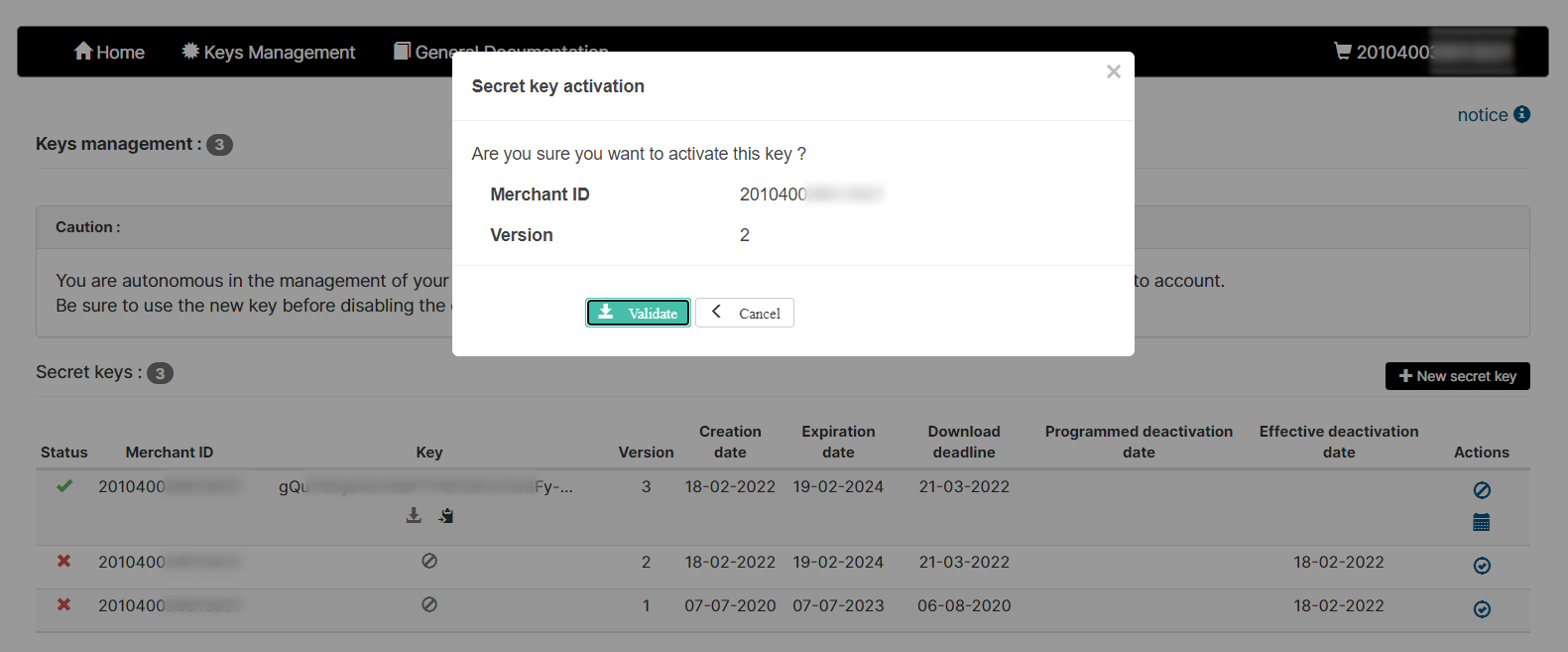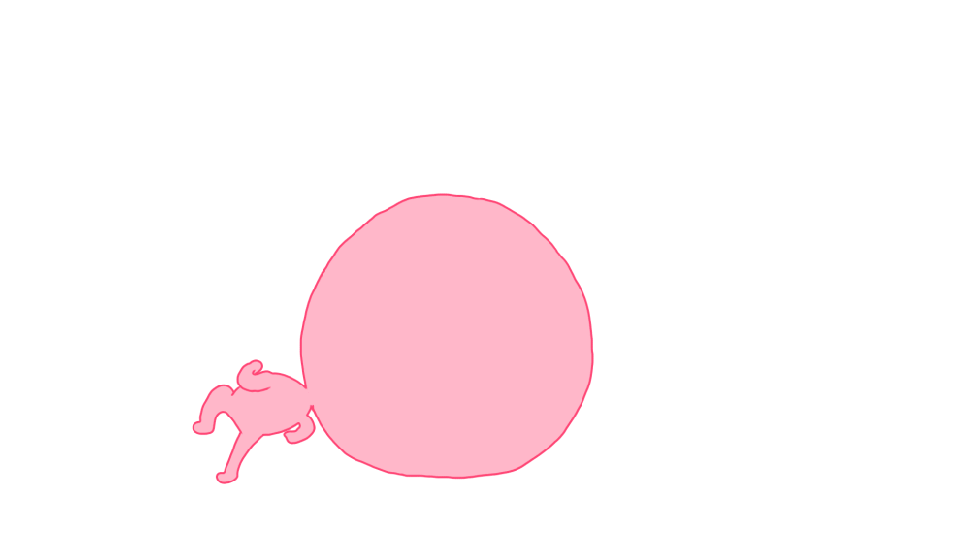Introduction
Worldline Sips is a secure multi-channel e-commerce payment solution that complies with the PCI DSS standard. It allows you to accept and manage payment transactions by taking into account business rules related to your activity (payment on despatch, deferred payment, recurring payment, payment in instalments, etc.).
In order to respect the security aspects of the secret key, it must be renewed every two years. Every secret key therefore has a validity of two years and expires at the end of this period.
In order to warn you that your secret keys are about to expire, three levels of alert emails are sent to the administrative contact and the technical contact registered on the Worldline Sips side on the shop level.
- The first email is sent 90 days before the key expires and has the following subject : Renouvellement de la clé secrète / Key Secret Renewal
- The second email is sent 45 days before the key expires and has the following subject : RAPPEL : Renouvellement de la clé secrète / REMINDER : Key Secret Renewal
- The third email is sent 20 days before the key expires and has the following subject : DERNIERE ALERTE : Renouvellement de la clé secrète / LAST REMINDER : Key Secret Renewal
It is essential to renew the secret key before it expires and to update your environment with the new key / version because after the expiration of the secret key, you will no longer be able to trade with the Worldline Sips platform. Please also be sure to inform your usual Worldline Sips contact person of any changes to the administrative and technical contacts registered at your shop in our databases.
This document gives you the steps to proceed with secret key renewal via the Sips Download tab of the portal Worldline Sips .
This document doesn' t apply to the ISP key (Intermediate Service Provider).
Logging in to Sips Download
To access the Sips Download interface, you must first log in to the Merchant Extranet portal via the following URL: https://mex.fr.worldline.com/portal/home
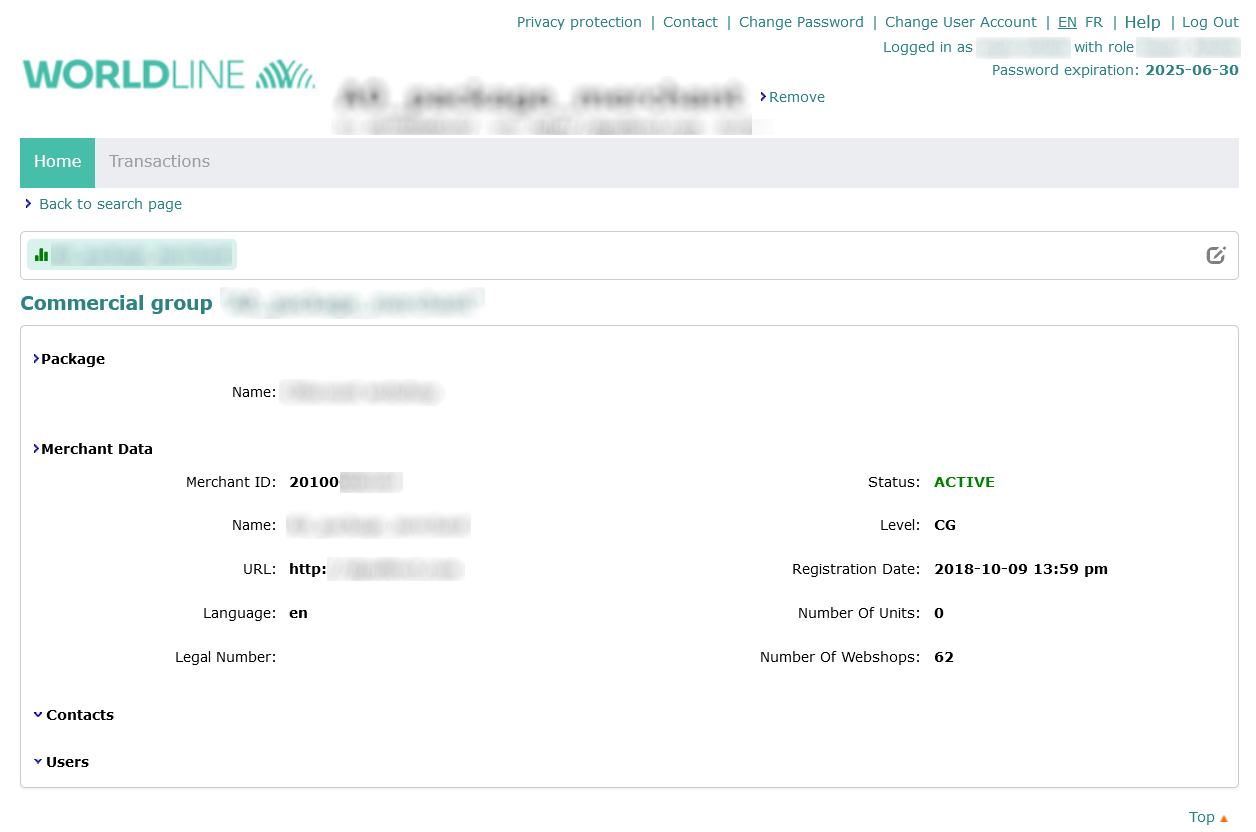
If you have a user with access to multiple webshops, the "Download" tab used for accessing Sips Download is greyed out.
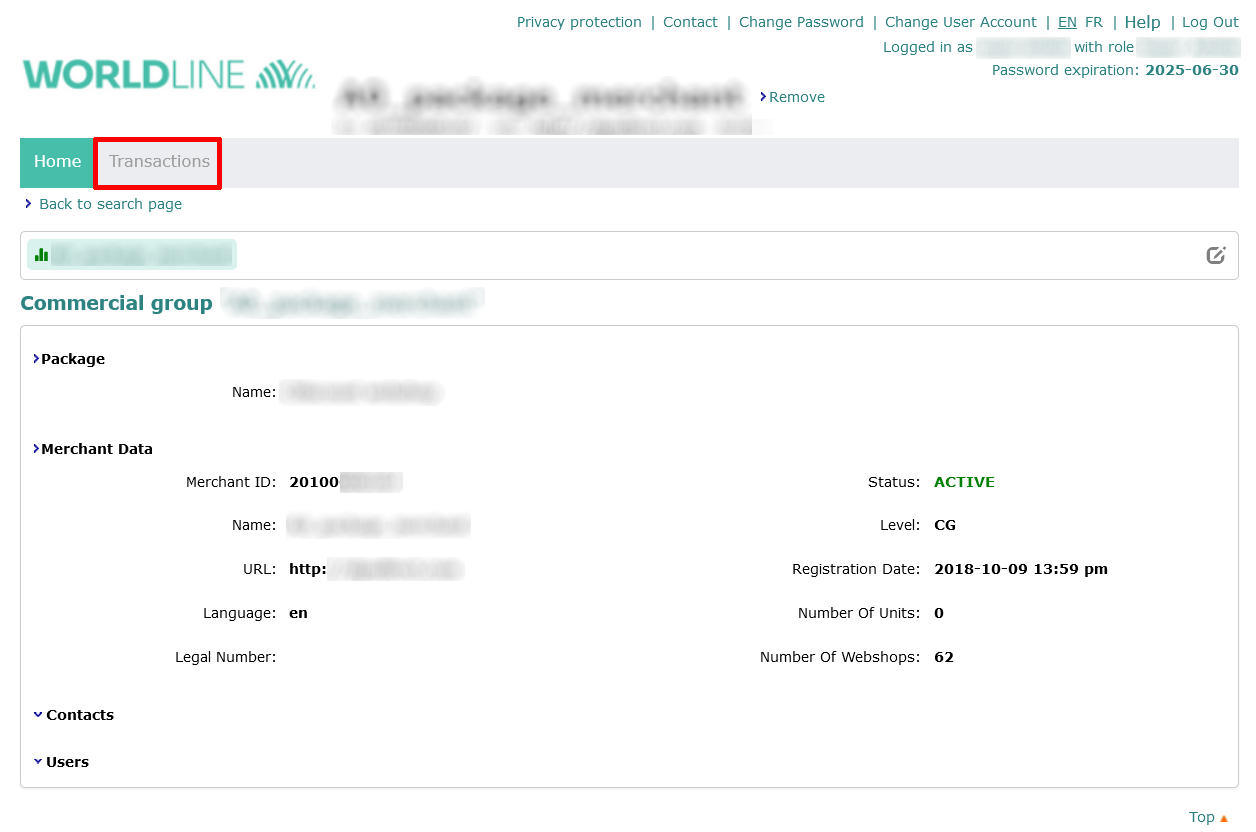
To activate the tab, you need to select a webshop. Please click on the following icon:
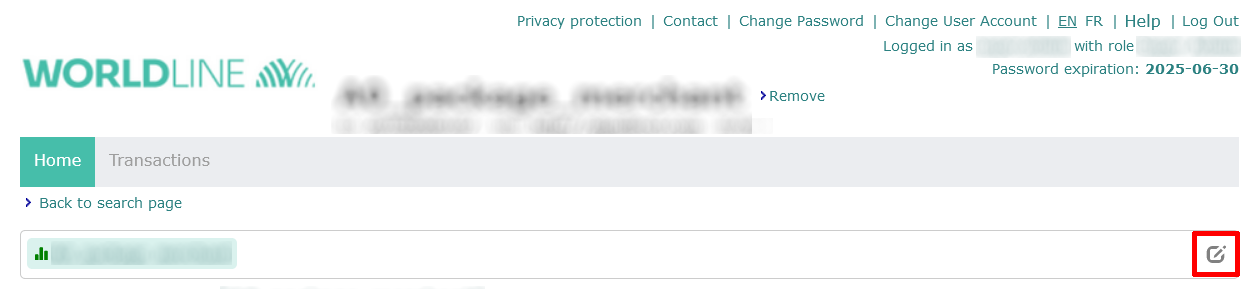
Select the webshop you want to manage the keys of then click on OK.
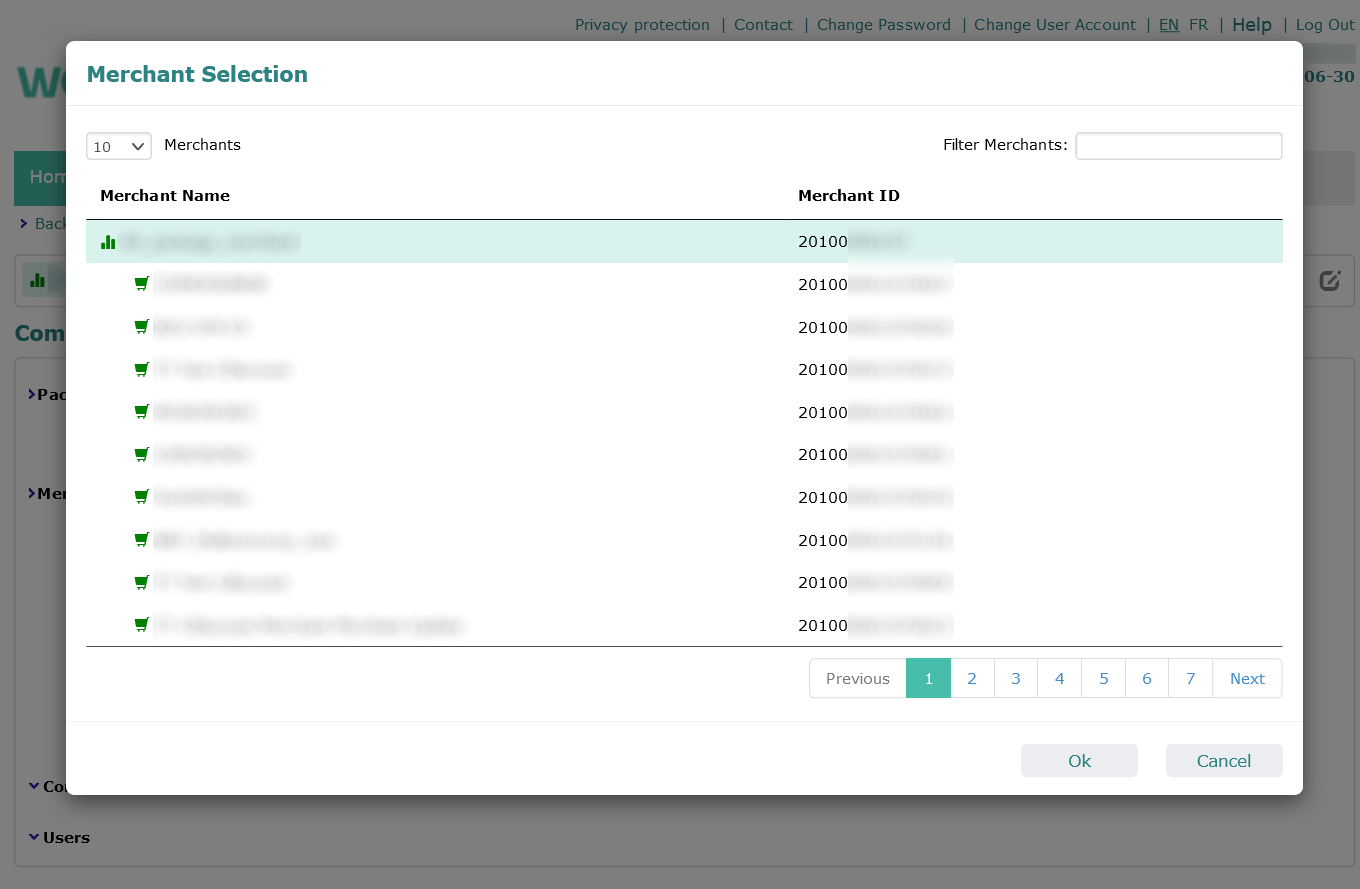
Renewing a key
Once connected to the "Download" tab in the Merchant Extranet, you can access the following page by clicking on the "Key Management" tab:
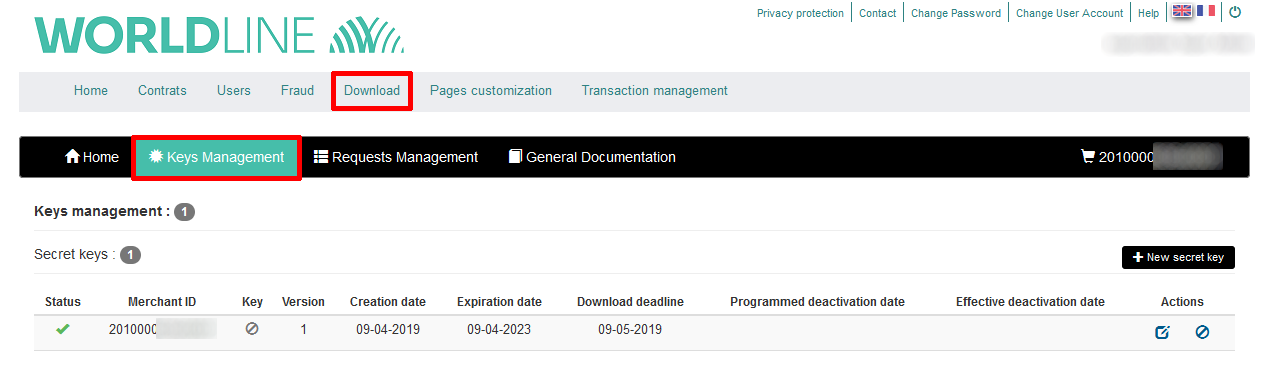
Renewing a key means:
- Generating a new key.
- Retrieving the new generated key so as to install it.
- Deactivating the old key.
Generating a key
To generate a new key, click on one of the
button 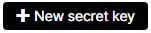 available on the right top of the "secret keys"
category:
available on the right top of the "secret keys"
category:
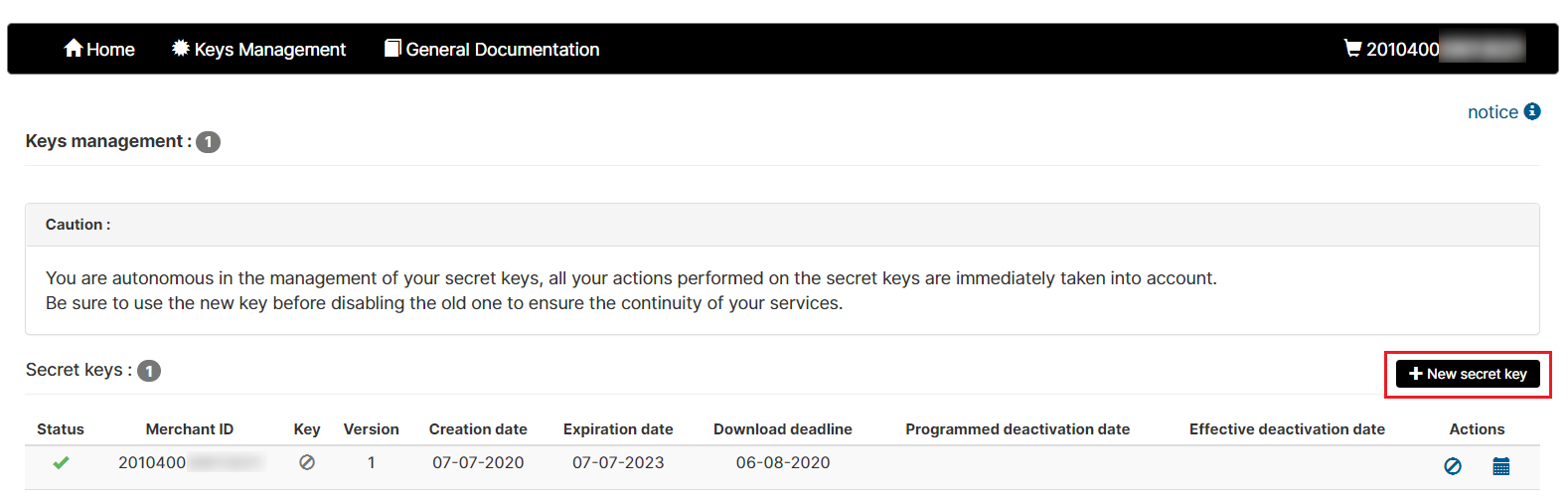
A message on top of the page indicates whether the key generation was successful and a proposal for deactivating the previous key is displayed.
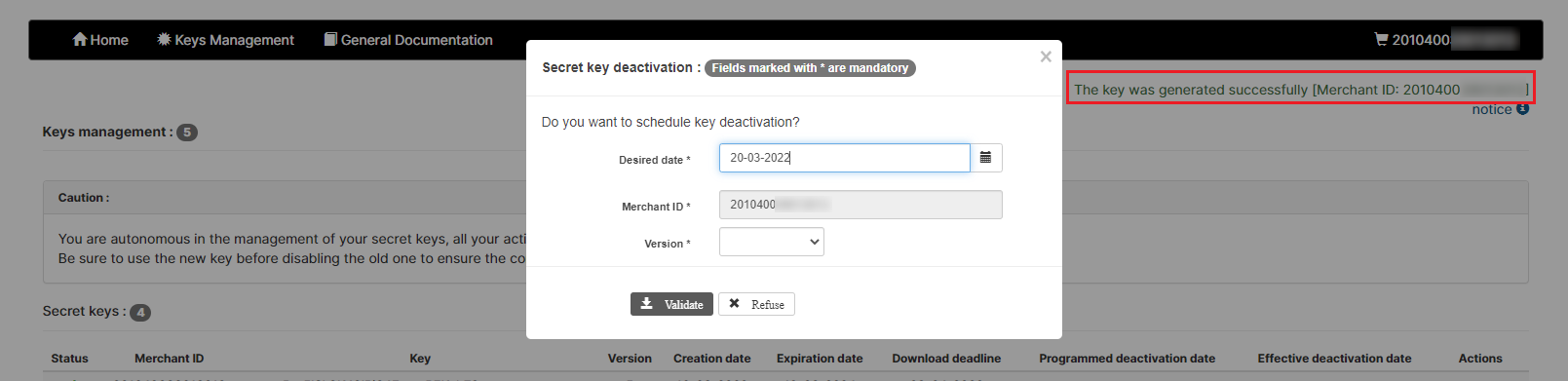
It is then possible to accept the programmed deactivation, to change it before validation or to refuse it. The deactivation screen summarises your webshop ID and the version of the key to be deactivated (the drop-down list provides all the active keys). You can change your key deactivation date to match your schedule. If confirmed, the new key is displayed in the key list, the key status is automatically set to "Active" and the programmed deactivation date is displayed for the previous key:
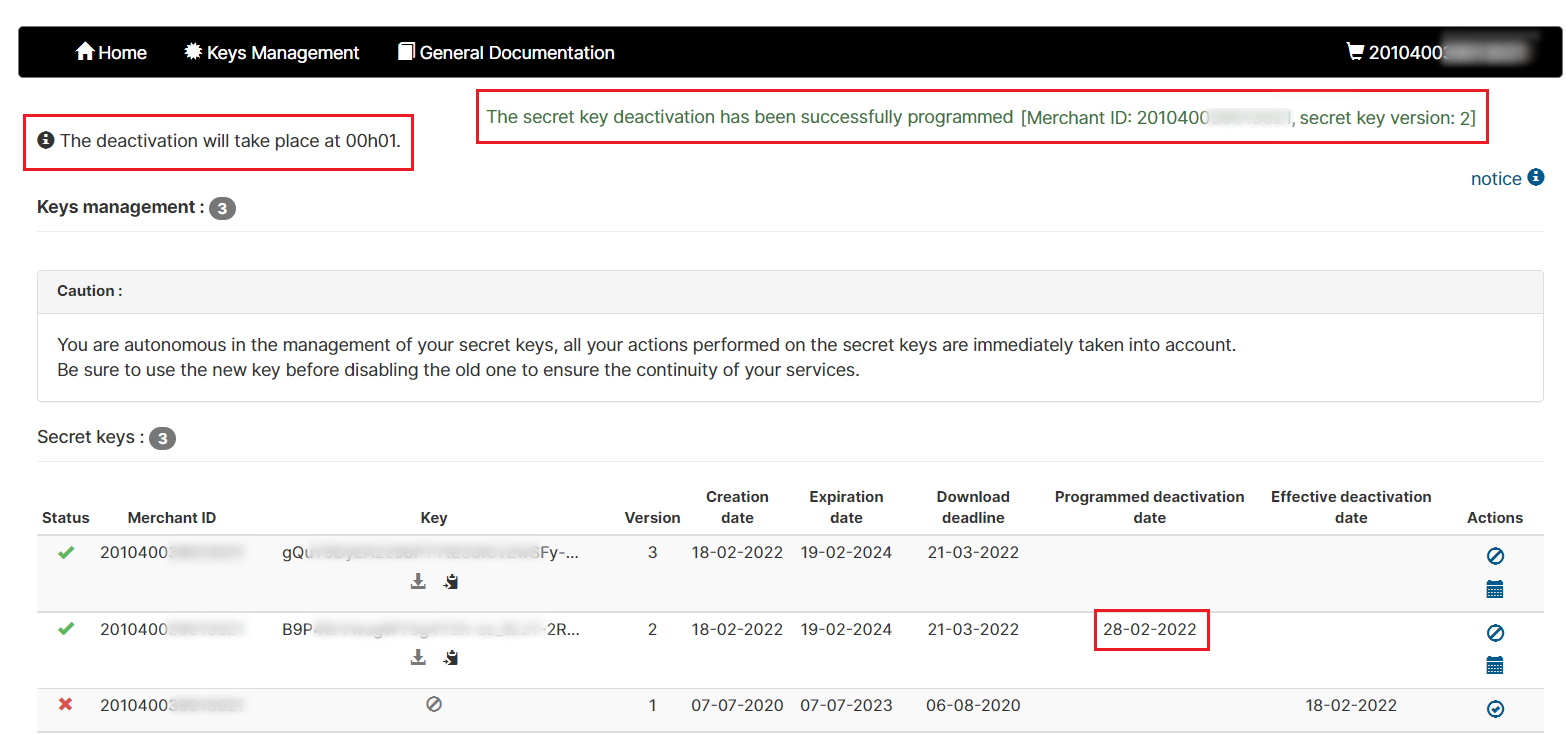
What happens if the maximum number of active keys is reached?
You can have up to two active keys at most. As soon as the number is reached, the "New secret key" button is no longer available .
Retrieving a key
To download the newly generated key, click on this icon  for the relevant key:
for the relevant key:
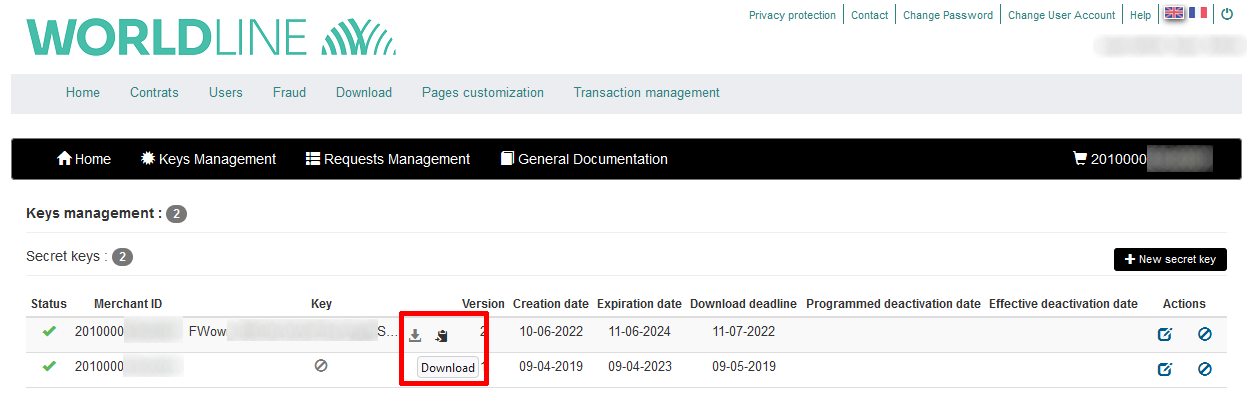
To copy the key, simply click on this icon  .
.
Deactivating a key
Deactivating a key on purpose
Once the new key is in place, and in case you did not schedule it, you need to deactivate the key going to expire using this icon . You will need to confirm this action via the following window:
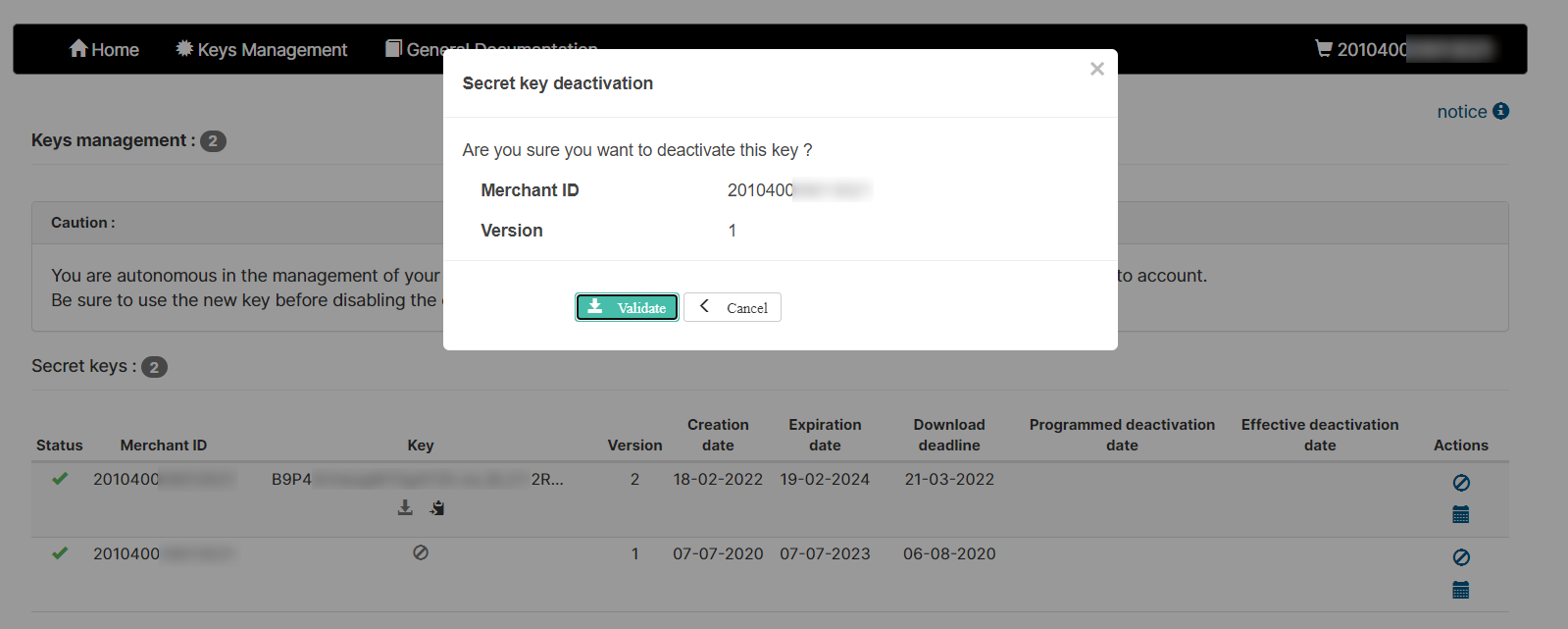
A message on top of the page indicates whether the deactivation was successful.
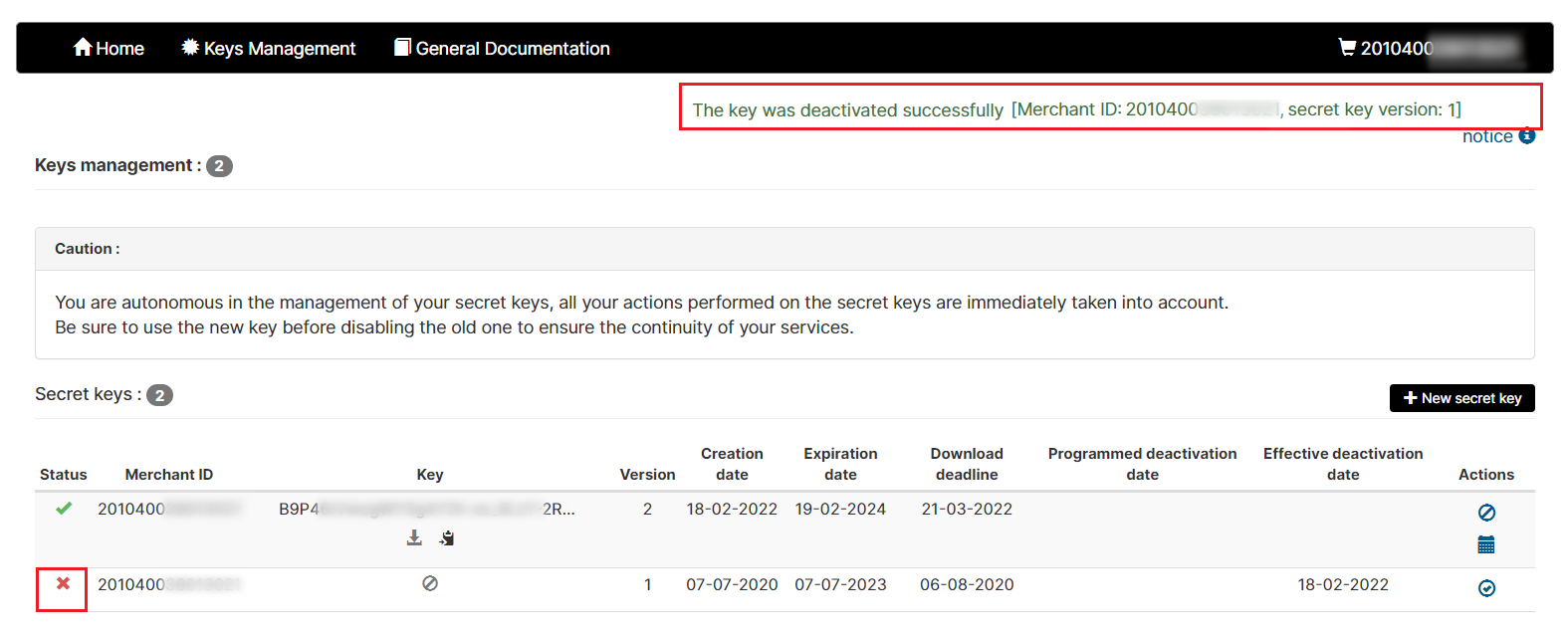
Disabling the secret key will stop emails from being sent to you when the key is about to expire.
Scheduled deactivation
Once the new key is
implemented, you have the possibility to schedule the deactivation of the
secret key which will no longer be used. This scheduled deactivation can
be performed at any time by clicking on this icon  .
.
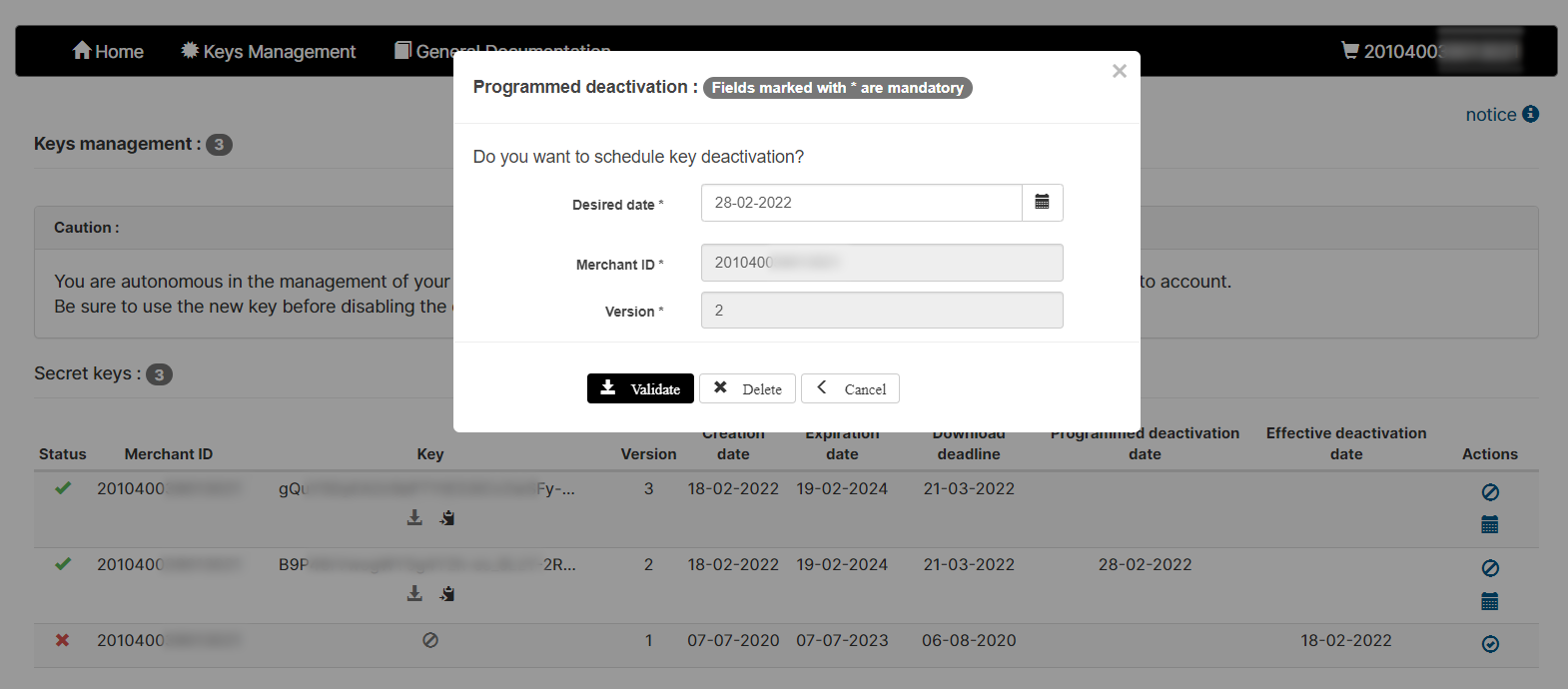
A message on top of the page states whether the scheduling has been saved and the date is added to the table.
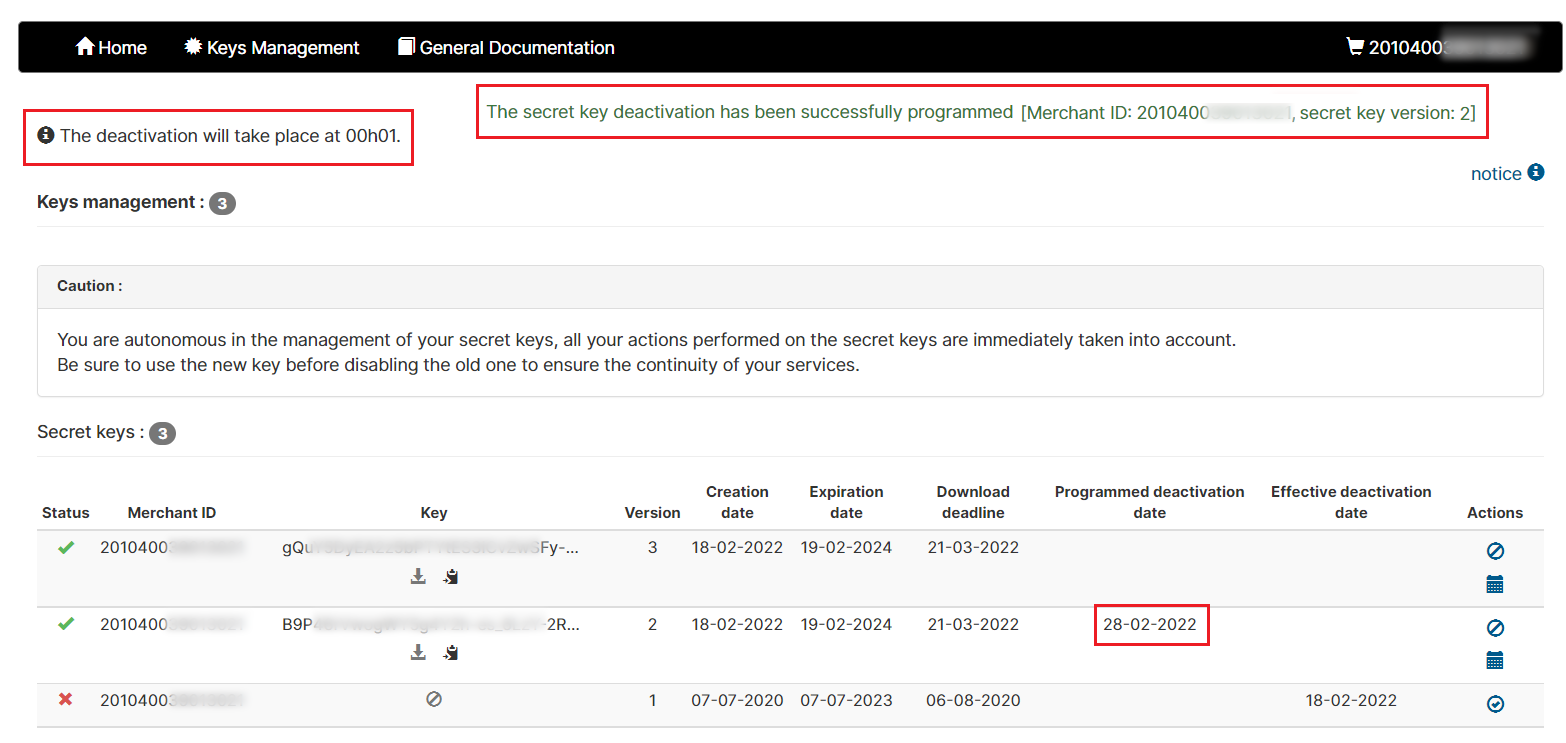
Scheduled deactivation by mistake
If you have scheduled a deactivation and would like to edit or delete
it, you can perform these actions at any time by clicking on this icon
 , on the relevant key.
, on the relevant key.
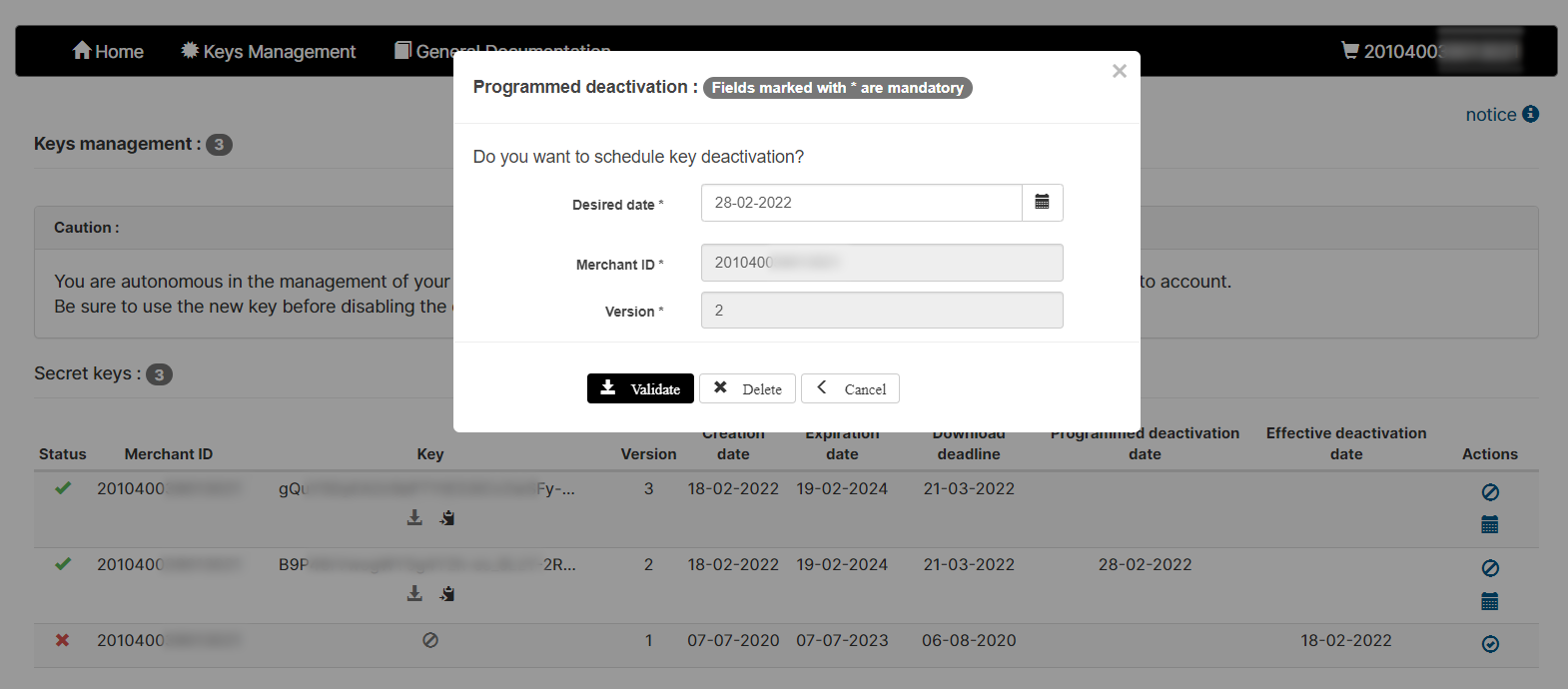
If a change is made to the programmed deactivation date, the following confirmation message appears, and a new date is displayed on the relevant key:
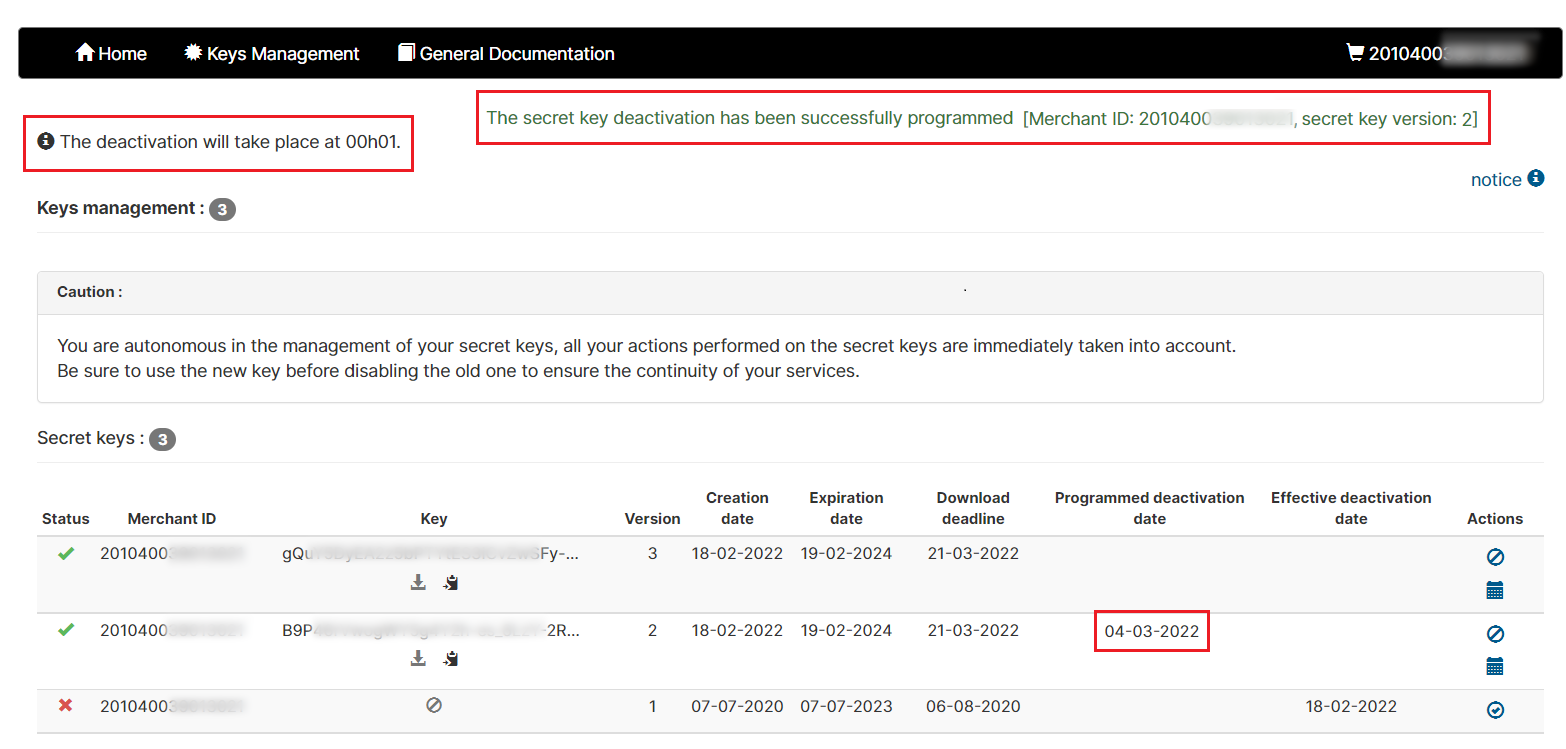
If you wish to delete the key deactivation programming,
you can do so by clicking on the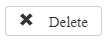 button after clicking on the
button after clicking on the icon.
icon.
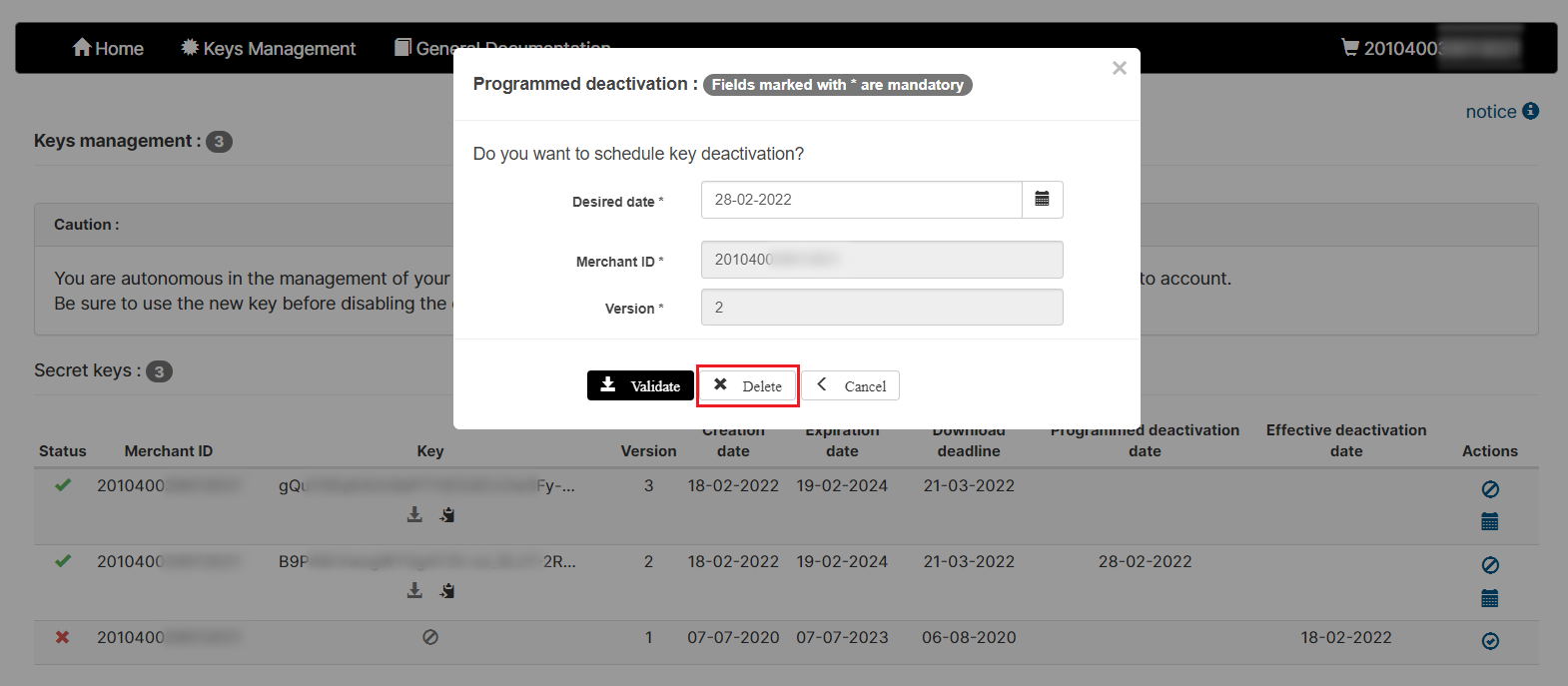
If any deletion is performed, the following confirmation message is displayed and the scheduled deactivation date is no longer shown:
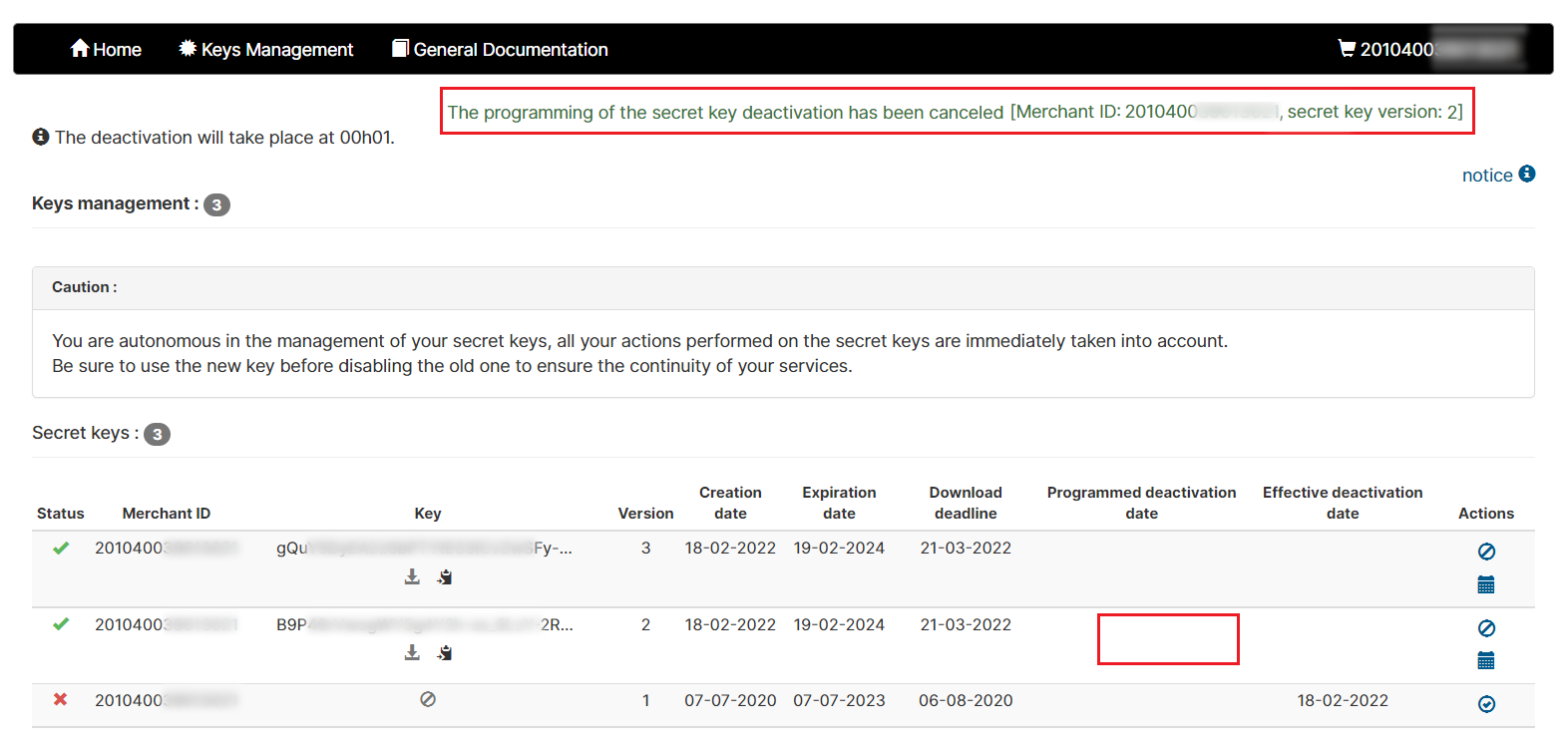
Deactivating a key by mistake
If you deactivate a key by mistake, you can
reactivate it right away by clicking on the icon of the relevant secret key.
icon of the relevant secret key.
A confirmation message is displayed and the status change is immediate.
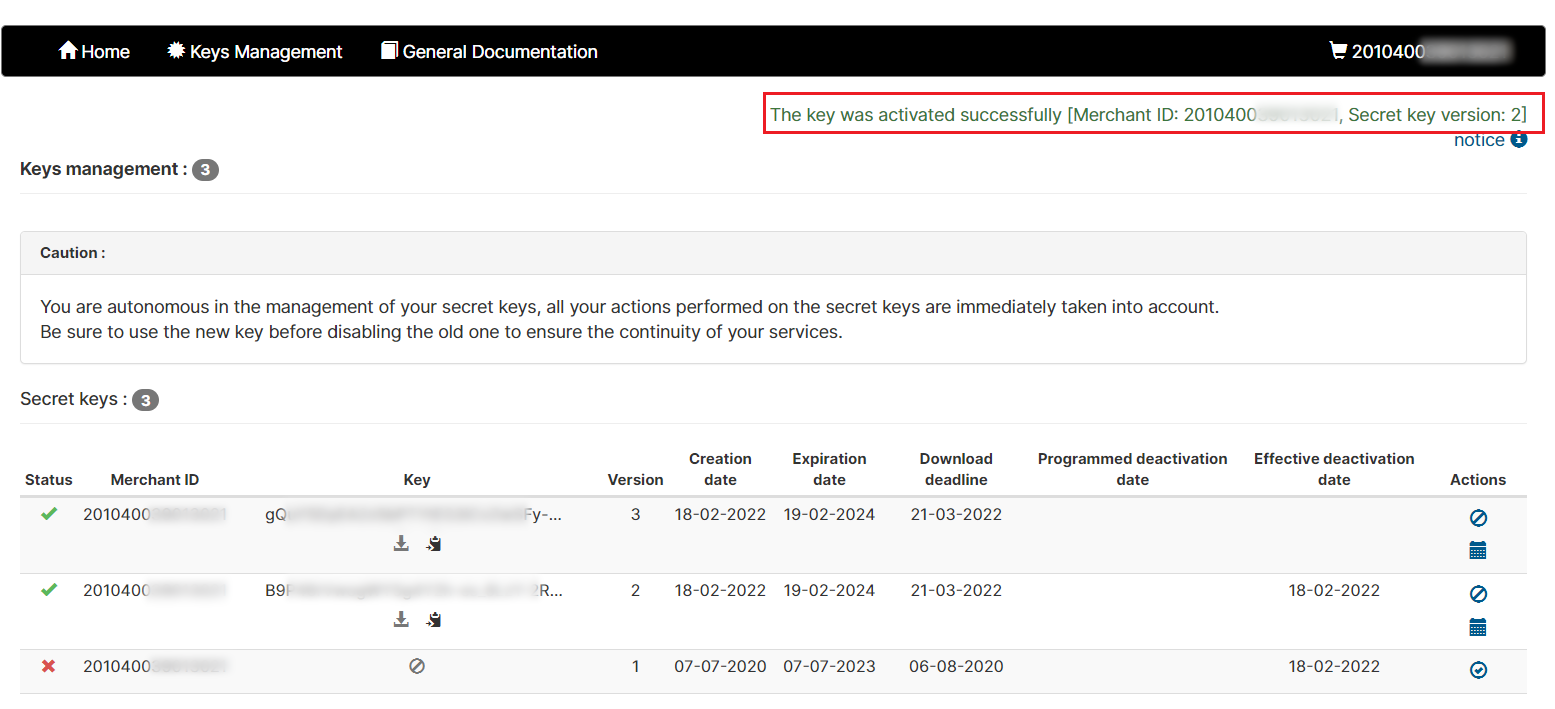
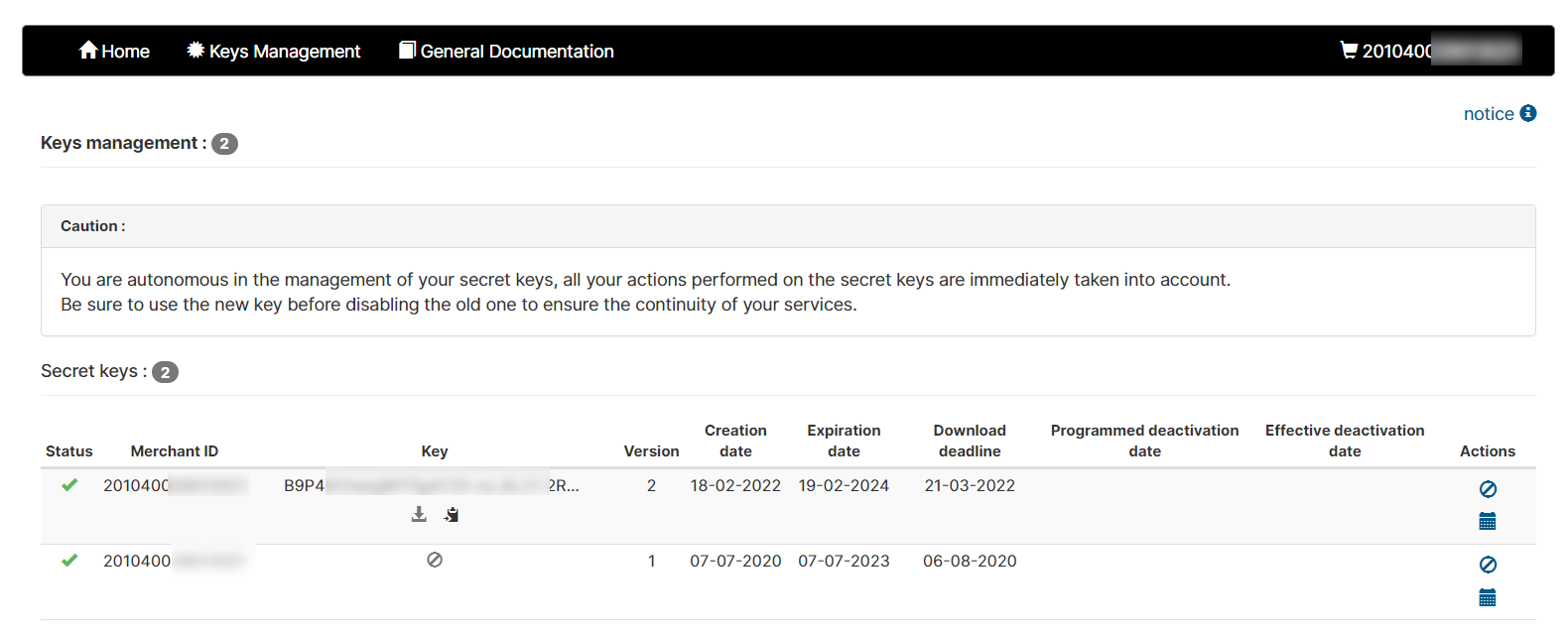
 . You will need to confirm this action via the
following window:
. You will need to confirm this action via the
following window: