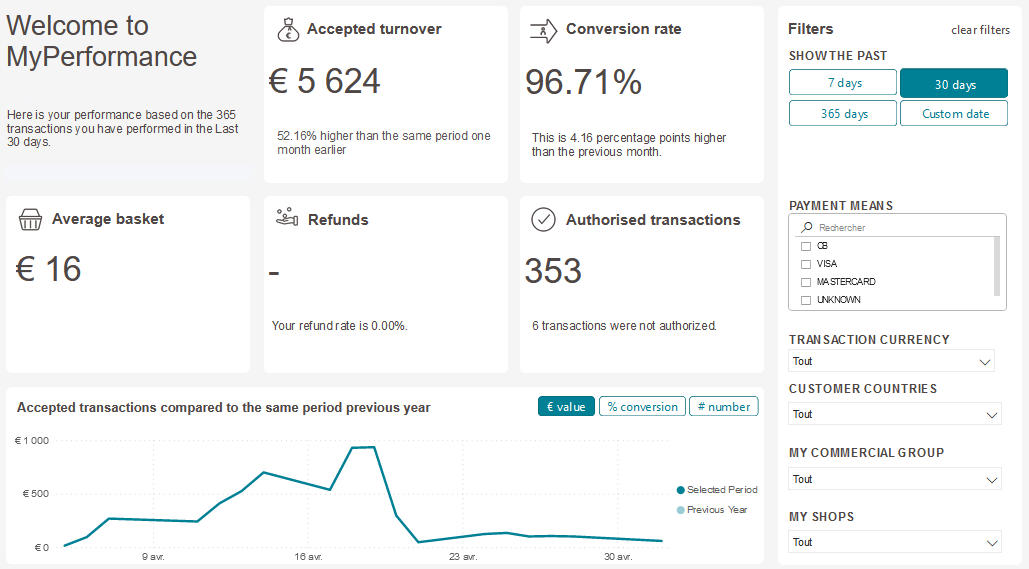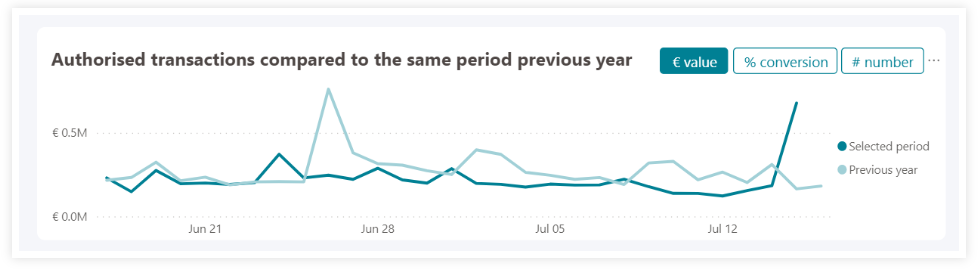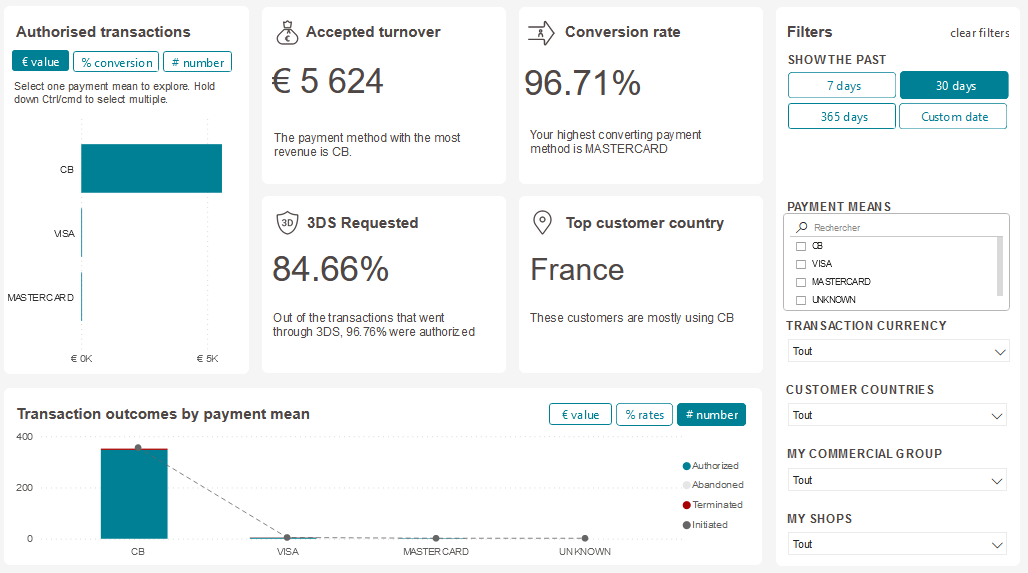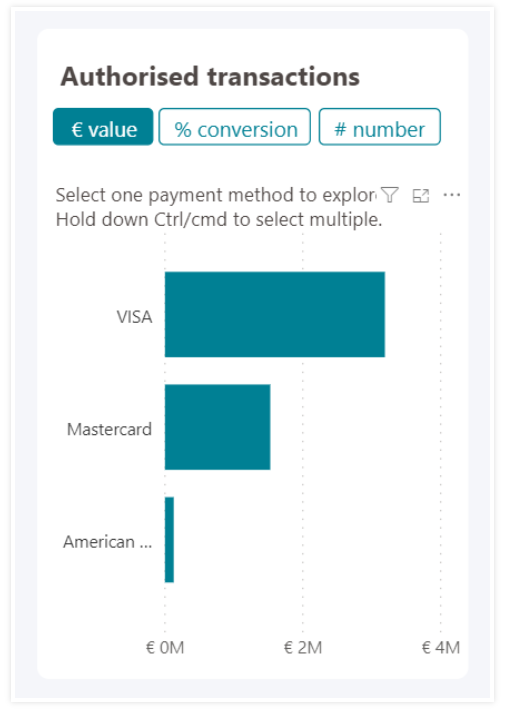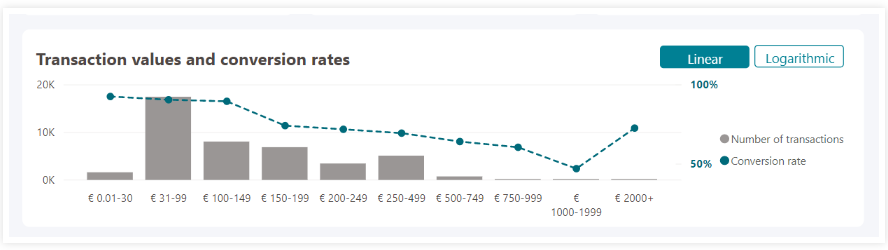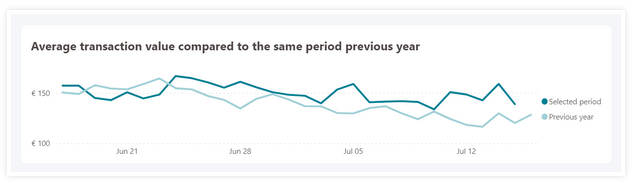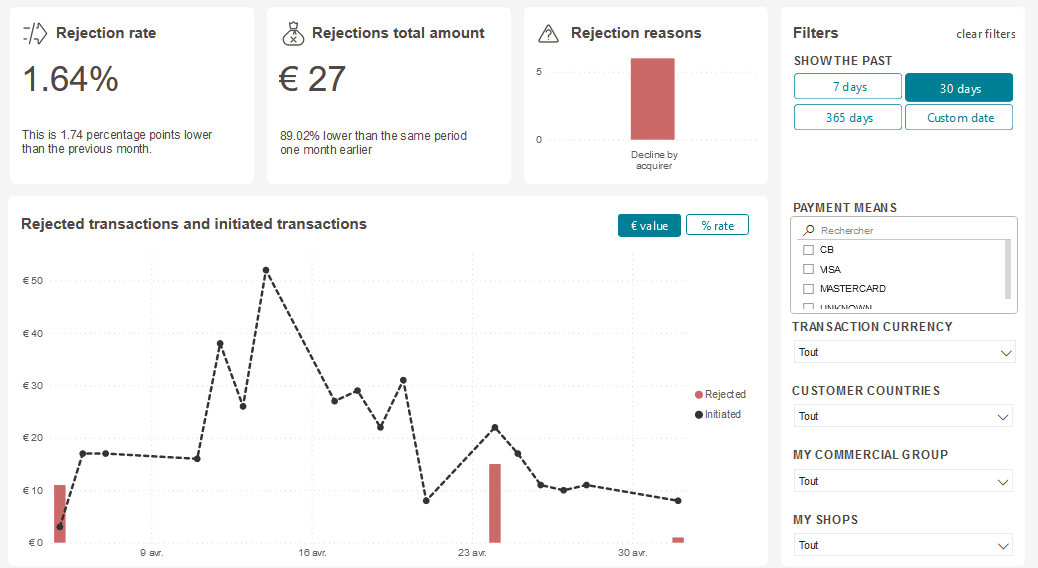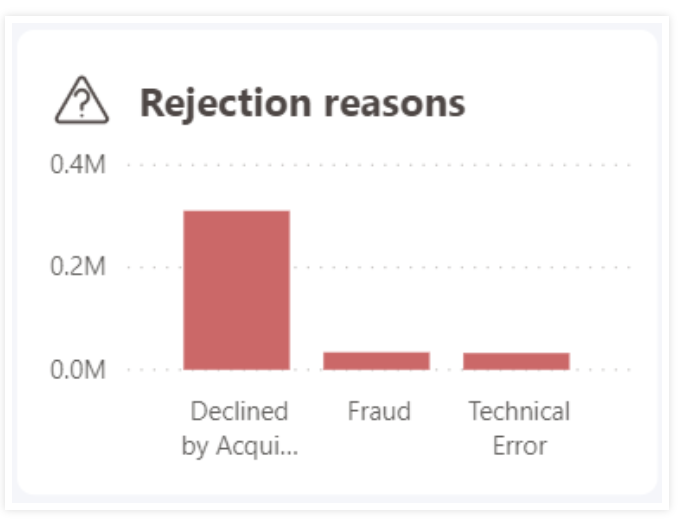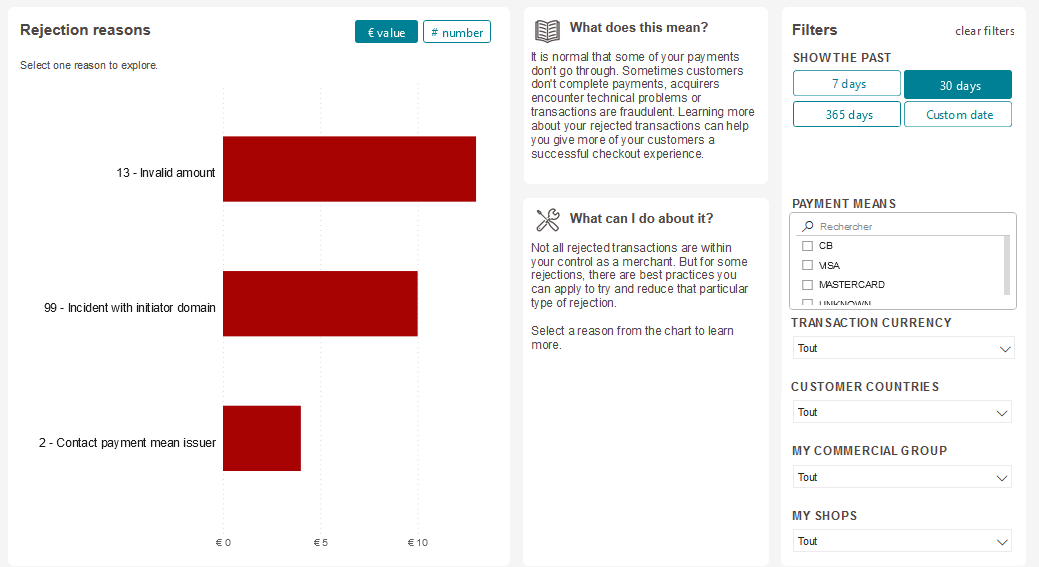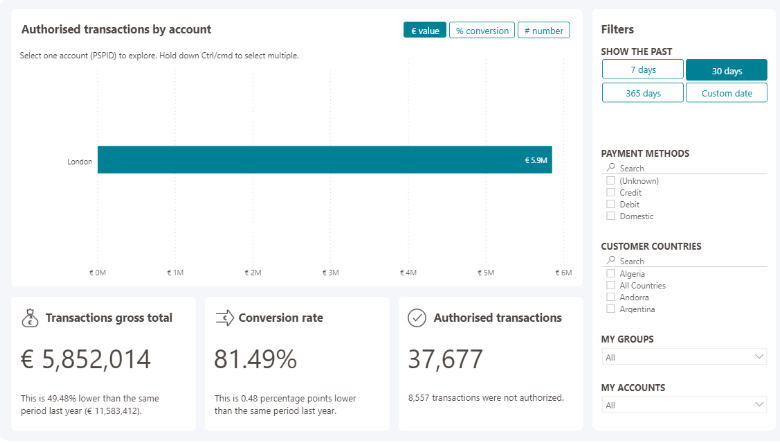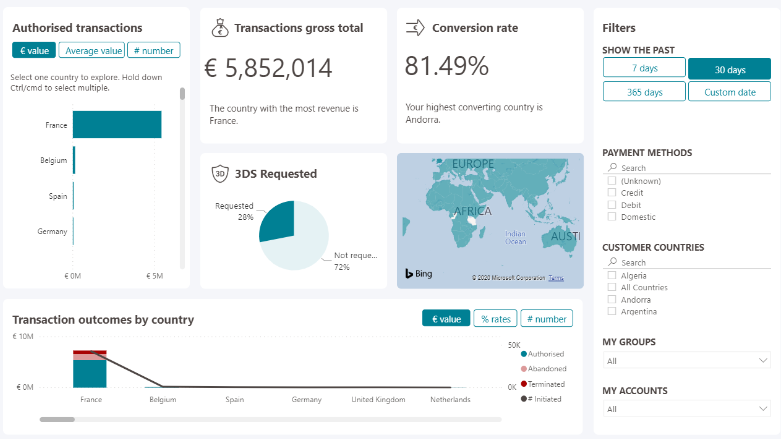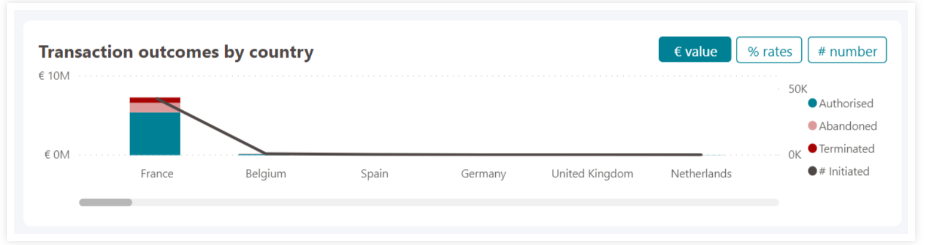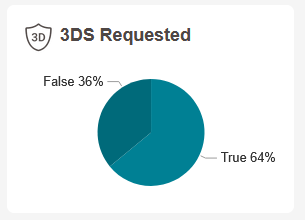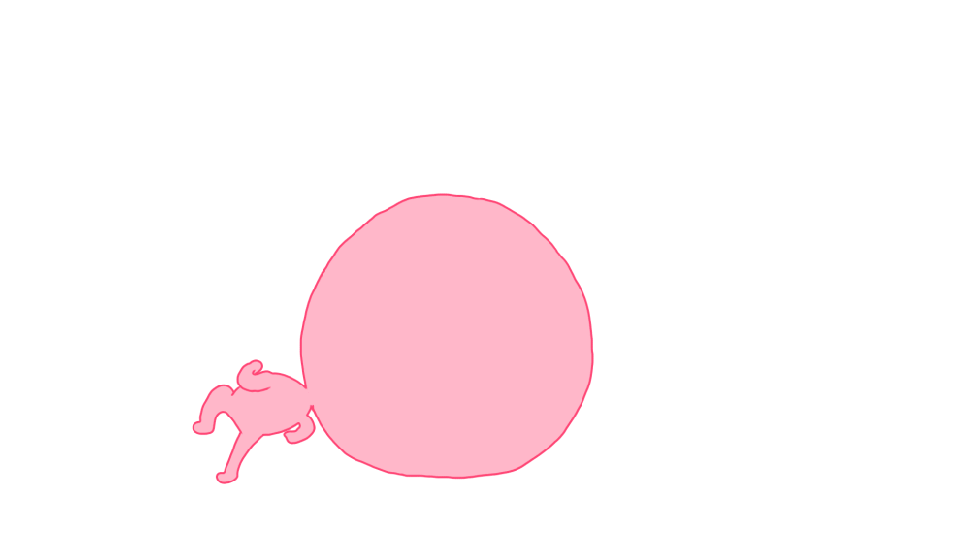Introduction
Worldline Sips is a secure multi-channel e-commerce payment solution that complies with the PCI DSS standard. It allows you to accept and manage payment transactions by taking into account business rules related to your activity (payment on despatch, deferred payment, recurring payment, payment in instalments, etc.).
The Worldline Sips e-Payment Solution offer includes the sending of reports containing all the payment transactions executed from your webshop, as well as cash operations carried out on these transactions.
Depending on the payment means used and on your acquiring bank, complementary reports pertaining to bank reconciliation and chargebacks are also offered.
Who does this document target?
This document is intended for merchants wishing to understand the sending procedure of reports generated by the Worldline Sips e-Payment Solution offer, and wishing to understand the structure and the data of these reports.
To get an overview of the Worldline Sips solution, we advise you to consult the following documents:
- Functional presentation
- Functionality set-up guide
General
The application is accessible via the MyPerformance tab of the portal Merchant Extranet
In the application, the screen is organised into 3 areas: on the left, the navigation menu allowing navigation through the different dashboards the central area allows you to display the dashboard selected in the selected in the navigation (a dashboard groups several indicators on your indicators on your payment ecosystem); the right-hand side contains the filters allowing to act on the current dashboard.
When entering the application, the "Payment overview" dashboard is displayed by default.
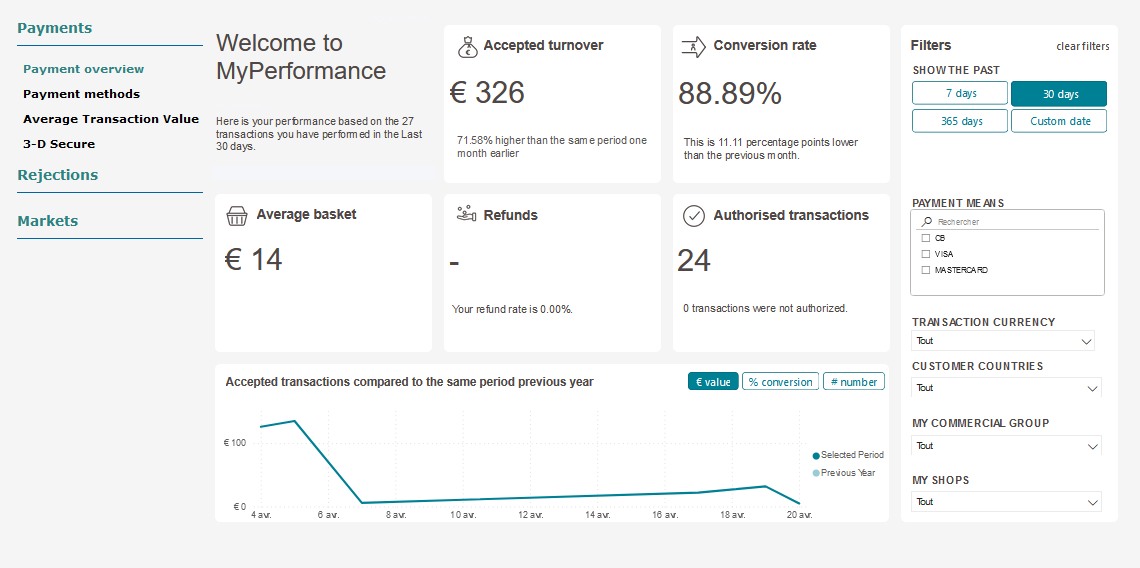
Drag your mouse to see tooltips
PTo learn more about a metric, chart or button, hover over the title to see an explanation. All charts have tooltips with individual data points. Hover over a bar, column or point on a line graph to see the specific metric and date if relevant.
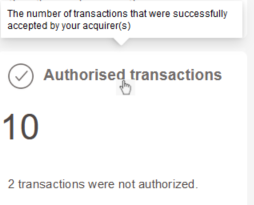
Use filters
Filter the dashboards
Each dashboard will give you an overview of one aspect of your payment ecosystem. To dive deeper into a particular aspect of your transactions, use the filter pane on the right of the dashboard to customise the view.
Some examples of possible filters on your dashboards :
- View the Payment overview dashboard for a recently added payment method to see how it is performing, or select multiple countries to understand your performance in a certain geographical area
- View the Rejections overview dashboard with your most popular payment method to see if it is experiencing a normal or high level of rejected transactions.
- View the 3-D Secure dashboard with only non-EU customer countries selected to see if 3-D Secure is affecting your conversion with customers who may not be aware of it.
- View the Shops dashboard filtered by one group at a time, to easily compare the performance of the shops within each group.
- View the Countries dashboard filtered by payment method to deep dive into how they perform in each country.
Filter panel
Within each dashboard, there is a filter panel on the right. Using the filter will allow you to customise the data in the dashboard.
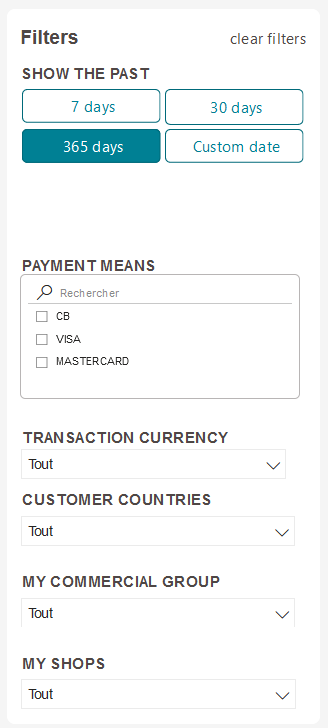
Filter by periods and dates
The filter panel offers three quick select date ranges: 7, 30 and 365 days. The default date range is 30 days.
If you would like to customise your date range, click on Custom date and select your desired dates.
If you would like to remove your filters and return the data selection to 30 days, click clear filters on the top right of the filter panel.
Filter by payment methods
Select one or more payment methods to show only transactions that used that method. To select multiple, hold down Control/Cmd as you select.
If after you select a payment method there is no data showing on the dashboard, this means that no transactions were processed using that payment method during the time period you have selected.
To compare payment methods against one another, use the Payment Methods dashboard in the Payments section.
Filter by commercial groups and shops
If you have multiple commercial groups, you can use the commercial groups and shops filters.
If you have more than one shop, use the shops drop down to select one or more shop. To select multiple, hold down Control/Cmd as you select. If you have more than one commercial group of shops, you can select more than one of these from the drop down. When you filter by a commercial group, you will then only be able to filter by the shops within that commercial group. To once again see all of your shops, deselect that commercial group or use the clear filters link to remove all filters.