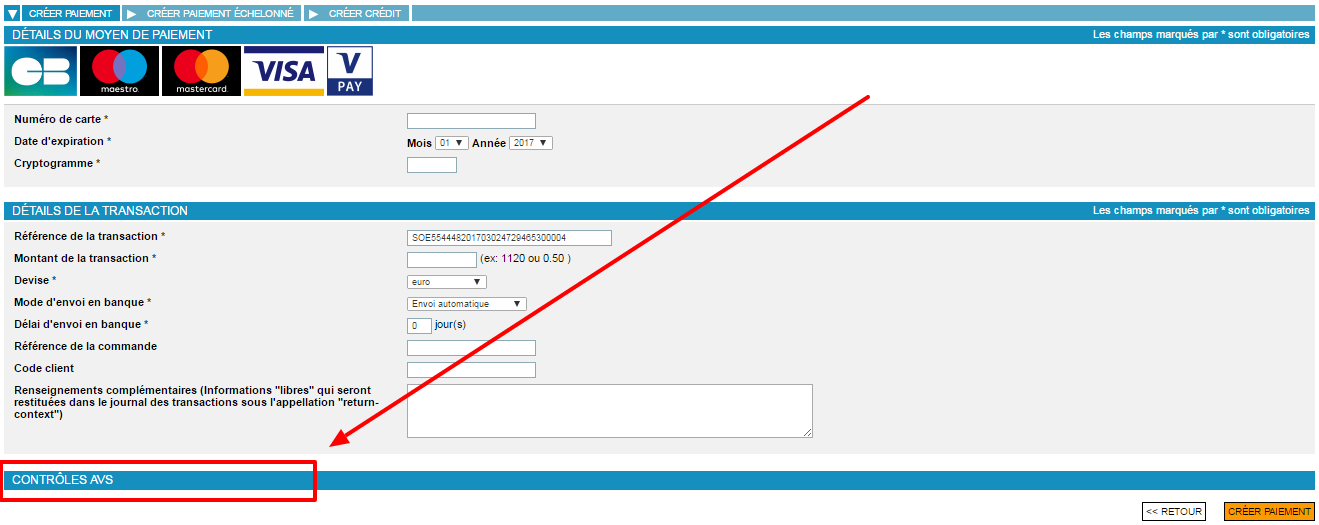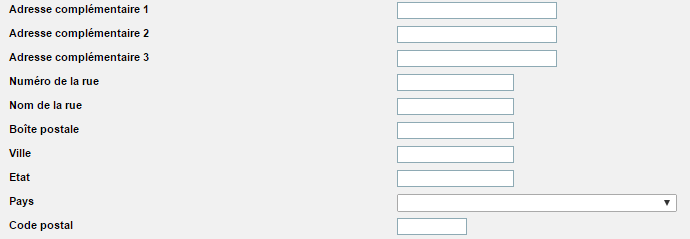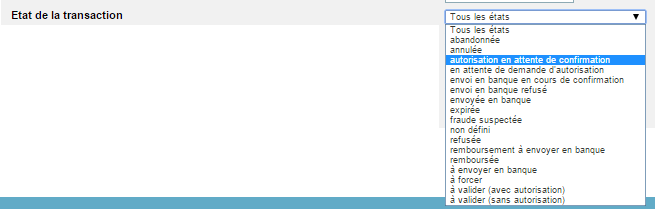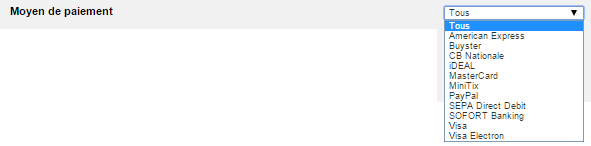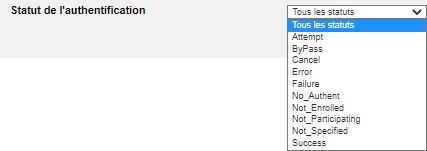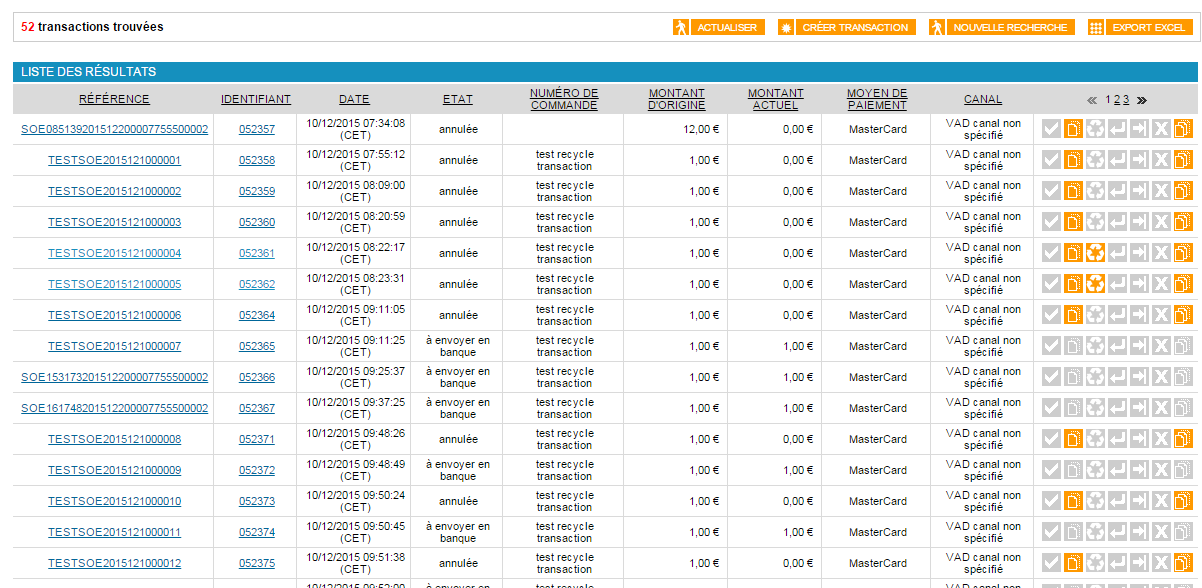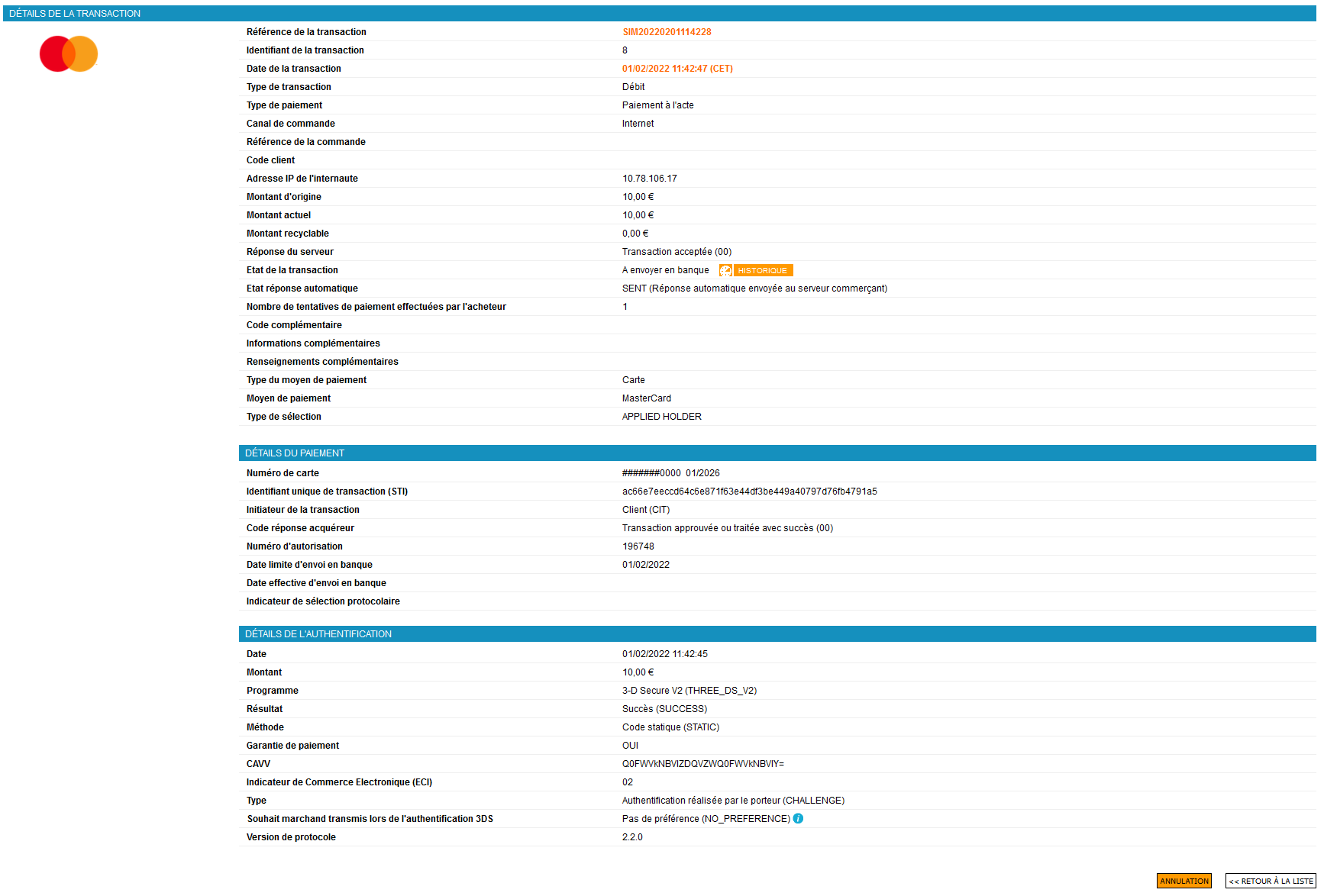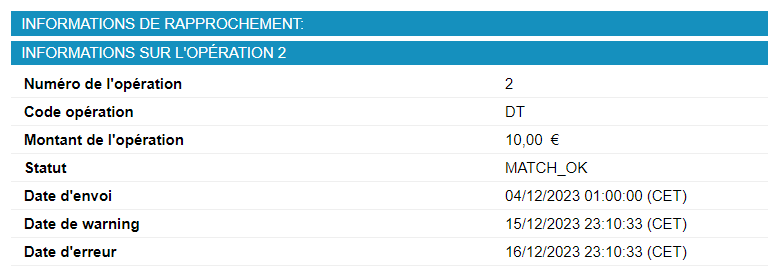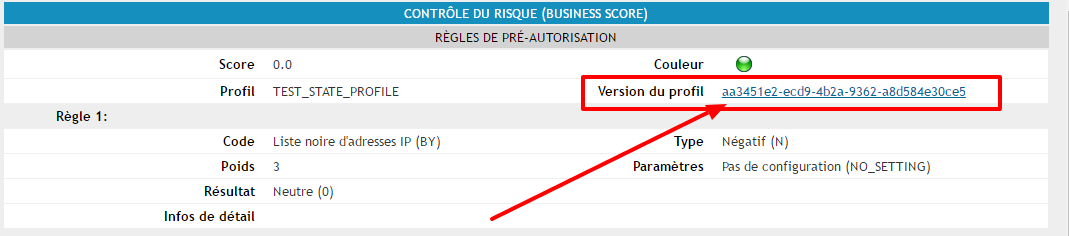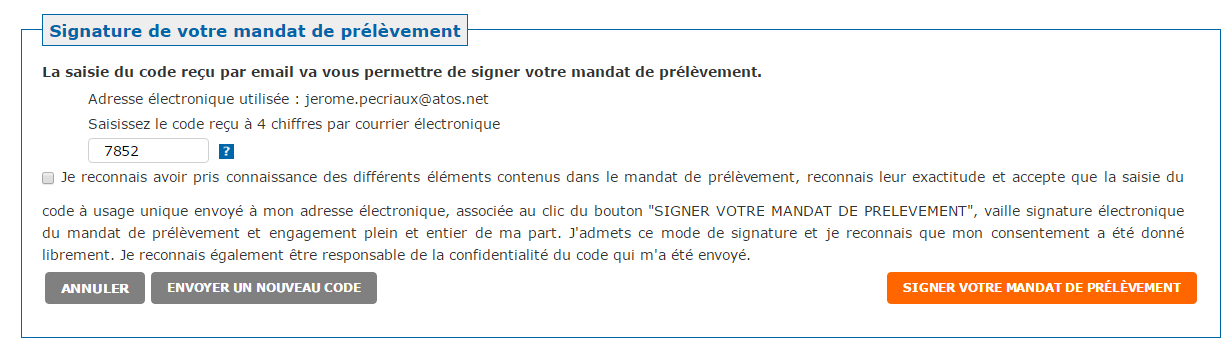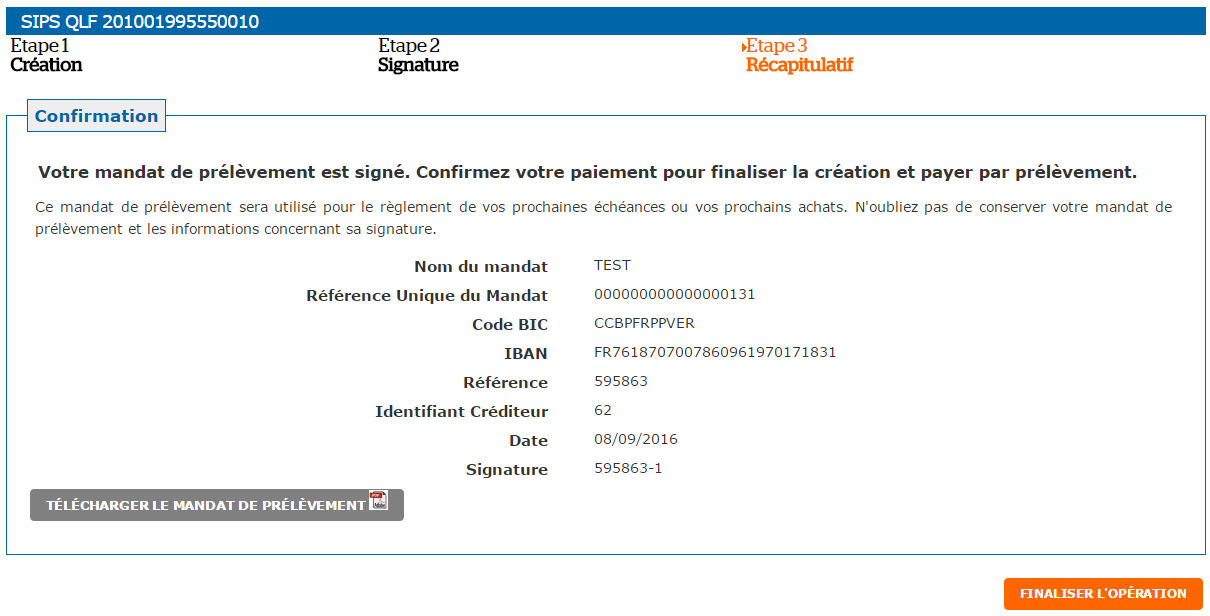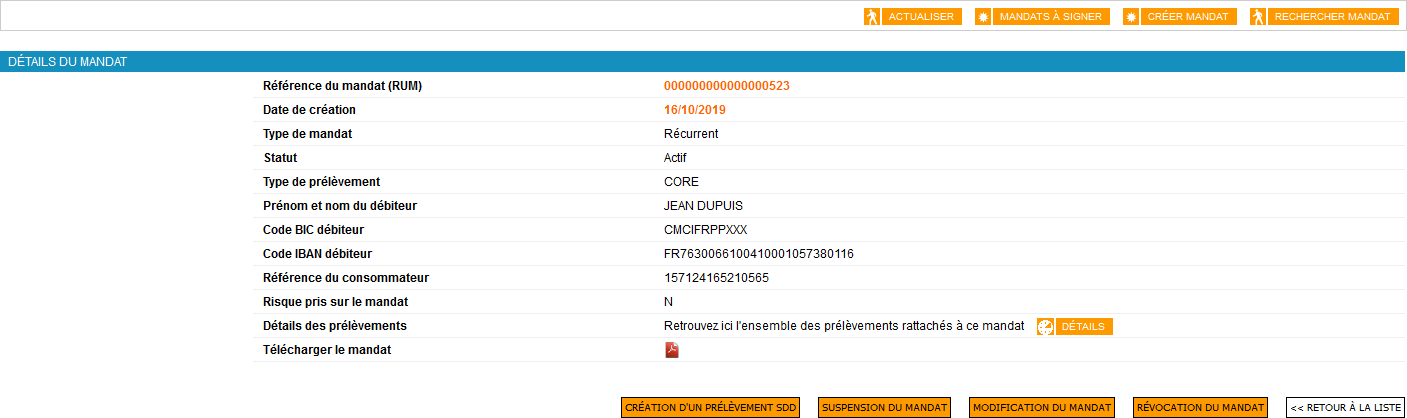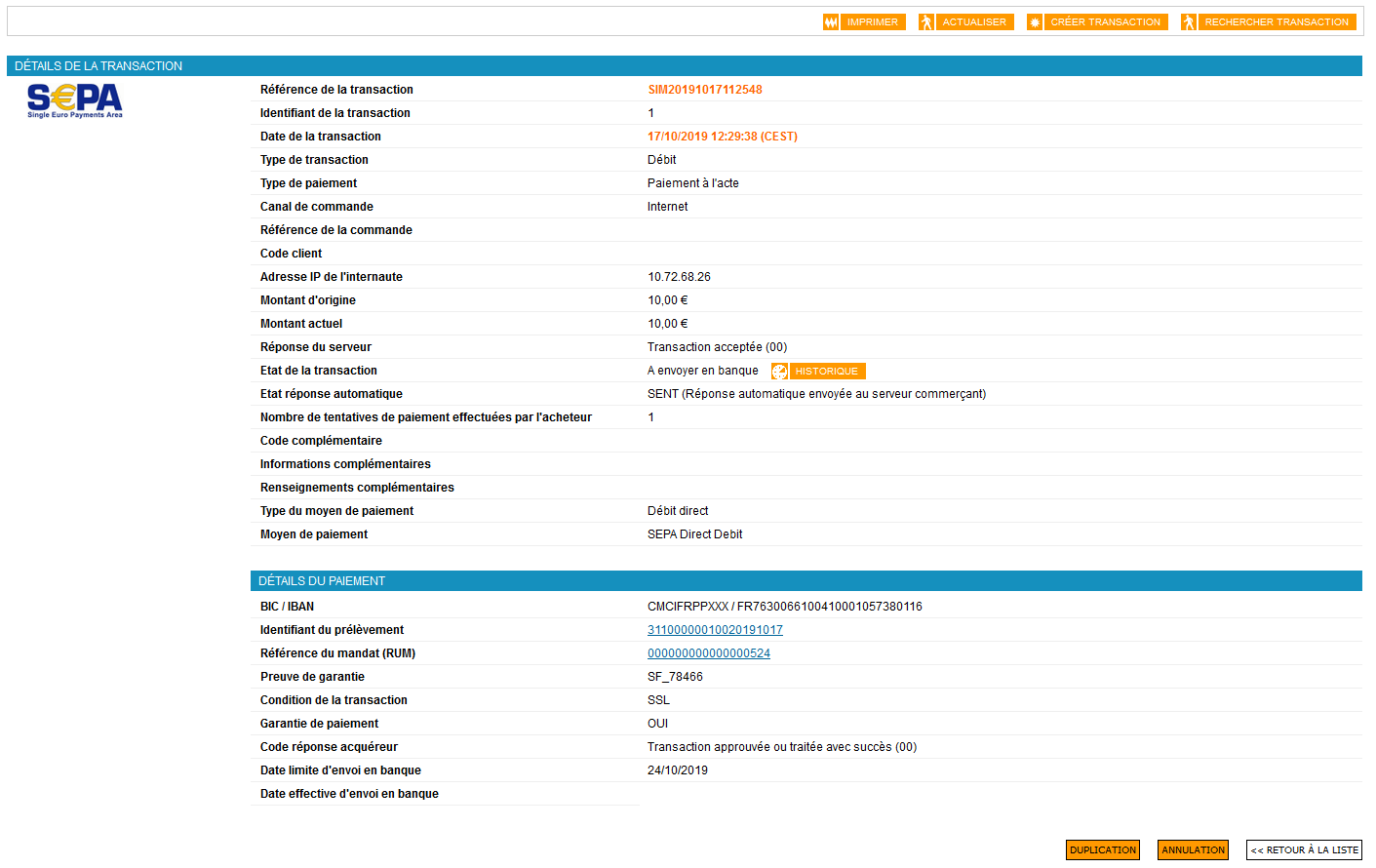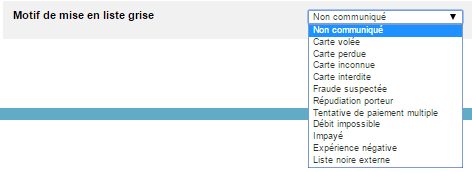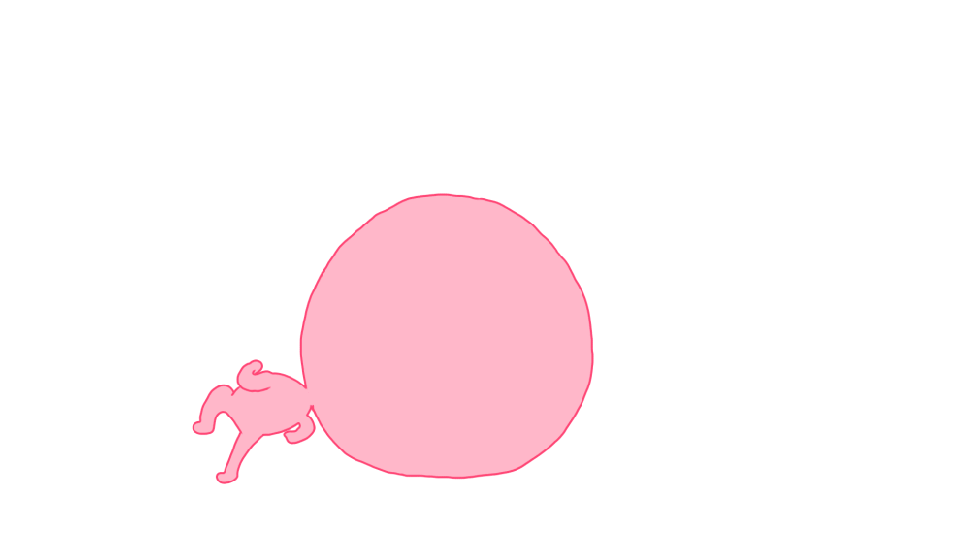Introduction
Worldline Sips est une solution de paiement de commerce électronique multicanale sécurisée conforme à la norme PCI DSS. Elle vous permet d’accepter et de gérer des transactions de paiement en prenant en compte les règles métiers liées à votre activité (paiement à la livraison, paiement différé, paiement récurrent, paiement en plusieurs fois, …).
L’objectif du présent document est de vous aider à gérer les comptes clients et les transactions, et à comprendre les opérations disponibles sur Sips Office Extranet. En effet, les opérations que chaque client peut effectuer sur les transactions diffèrent selon les droits d'accès dont il dispose.
À qui s'adresse ce document
Ce document est destiné aux commerçants qui souhaitent découvrir et utiliser les fonctionnalités de gestion proposées par Sips Office Extranet.
Pour avoir une vue d’ensemble de la solution Worldline Sips, nous vous conseillons de consulter les documents suivants :
- Présentation fonctionnelle
- Guide de configuration des fonctionnalités
- Glossaire.
Se connecter
Pour vous connecter au Merchant Extranet, saisissez l’adresse URL suivante dans votre navigateur Web :
https://mex.fr.worldline.com/portal/home
La page de connexion s'affiche :
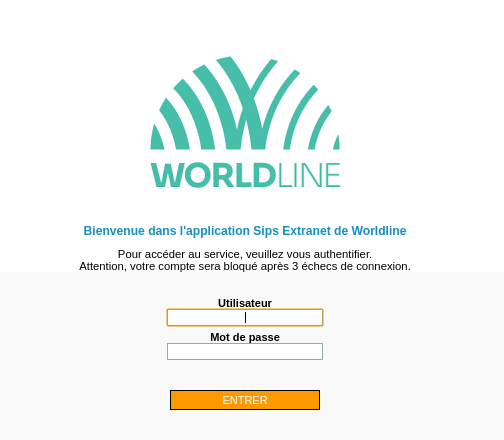
Pour plus d'information sur la connexion au Merchant Extranet et l'accès à l'onglet "transactions", veuillez consulter la documentation Merchant Extranet.
Gérer les transactions
Créer un paiement
Créer un paiement simple
Le paiement par carte bancaire est le moyen de paiement le plus utilisé dans le monde de l’e-commerce, avec une prédominance des réseaux internationaux Visa & Mastercard qui coexistent avec les réseaux domestiques (CB pour la France, Bancontact pour la Belgique, etc).
Certaines cartes peuvent appartenir à plusieurs réseaux (exemple : cartes co-badgées CB et VISA). Un règlement européen (Multilateral Interchange Fee, ou MIF) vous donne la possibilité de faire un choix de marque par défaut, mais le client final peut modifier ce choix lorsqu'il est sur la page de paiement. Cette réglementation concernant la sélection de la marque a un impact sur les pages de paiement qui doivent présenter ce choix lorsque la carte saisie pour le paiement est concernée par cette réglementation (carte cobadgée).
Pour créer un paiement, cliquez sur l'onglet 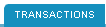
La page suivante s'affiche.
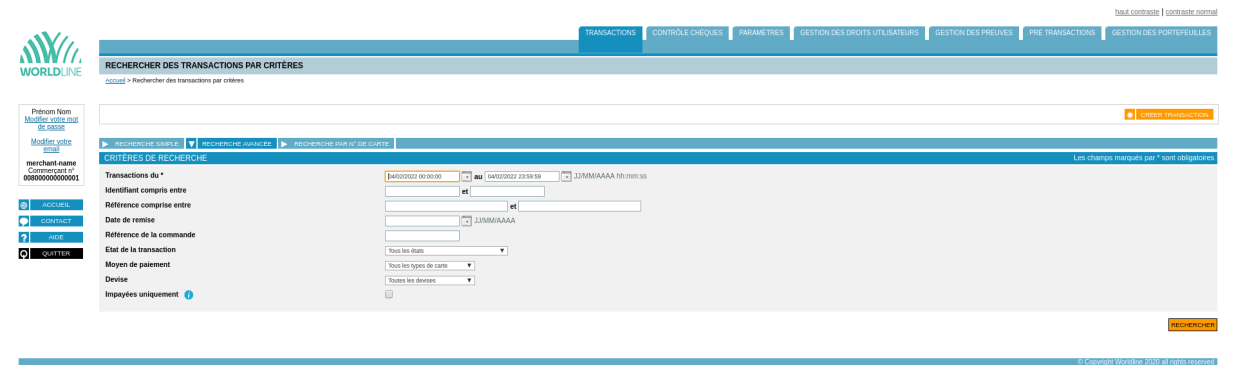
Cliquez sur l'onglet 
La page ci-dessous s'affiche.

Cliquez sur l'onglet 
Choisissez le type de carte dans le menu déroulant.
Puis cliquez sur 
La page suivante s'affiche.

Renseignez les champs suivants :
- le numéro de carte ;
Si votre contrat est concerné par la réglementation MIF (JO EU 2015/751 L123 du 19/05/2015), une détection automatique du ou des réseaux de la carte est opérée. Si la carte est co-badgée, plusieurs logos de réseaux s'affichent sur la droite du numéro de carte :

Par défaut l'un des réseaux par lequel le paiement s'effectuera est sélectionné :

Si vous souhaitez sélectionner un autre réseau, cliquez sur le lien suivant :

La page suivante s'affiche et laisse apparaître votre choix :

- la date d'expiration de la carte ;
- le code de sécurité (CVV -> trois chiffres au verso de la carte);
Note: le numéro de carte peut être masqué lors sa saisie, si vous avez cette option activée. Le code de sécurité, lui, sera toujours masqué.
- la référence de la transaction ; la référence est enregistrée par défaut mais il est possible de changer ce réglage (35 caractères alphanumériques par défaut) ;
- le montant de la transaction ;
- la devise pour la transaction ;
- la modalité d'envoi de la transaction à la banque ;
- la date limite à laquelle les transactions doivent être envoyées à la banque (délai de capture) ;
- la référence de la commande, le code client et les renseignements complémentaires sont des valeurs facultatives ;
Cliquez sur  pour valider la transaction.
pour valider la transaction.
Si le paiement est accepté, la page suivante s'affiche :
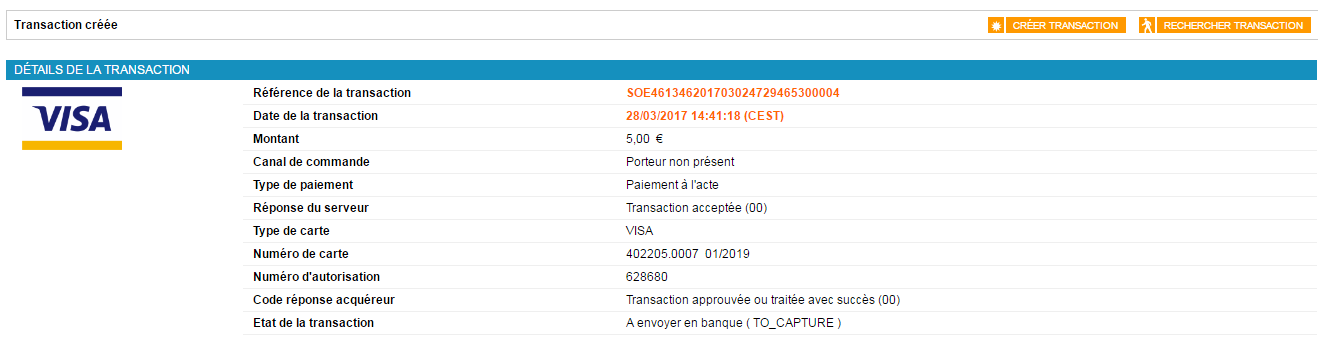
Voici ci-dessous un exemple de page de refus affichée pour un paiement refusé :
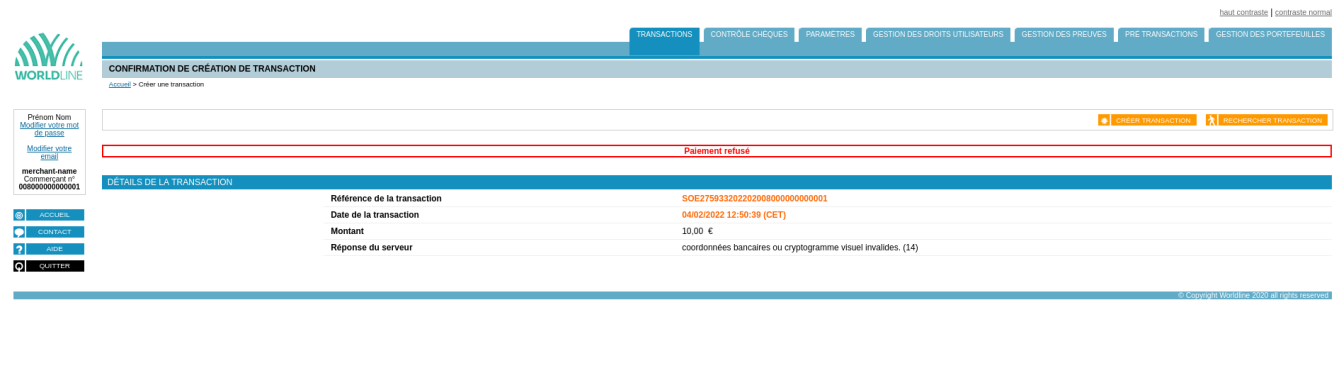
Pour créer une nouvelle transaction, cliquez
sur 
Créer un paiement en plusieurs fois
Vous avez la possibilité de scinder une transaction en plusieurs parties, qui seront envoyées en banque à des intervalles déterminés.
Ainsi, une transaction de paiement en n fois génère n transactions, ayant chacune un identifiant distinct. Chaque transaction est indépendante des autres et comprend une demande d’autorisation systématique. En cas d’accord, la transaction en question est envoyée en remise. En cas de refus, la transaction n’est pas représentée.
Cliquez sur l'onglet  .
.
Choisissez ensuite le type de carte dans le menu déroulant.
Cliquez sur  .
.
La page suivante s'affiche :
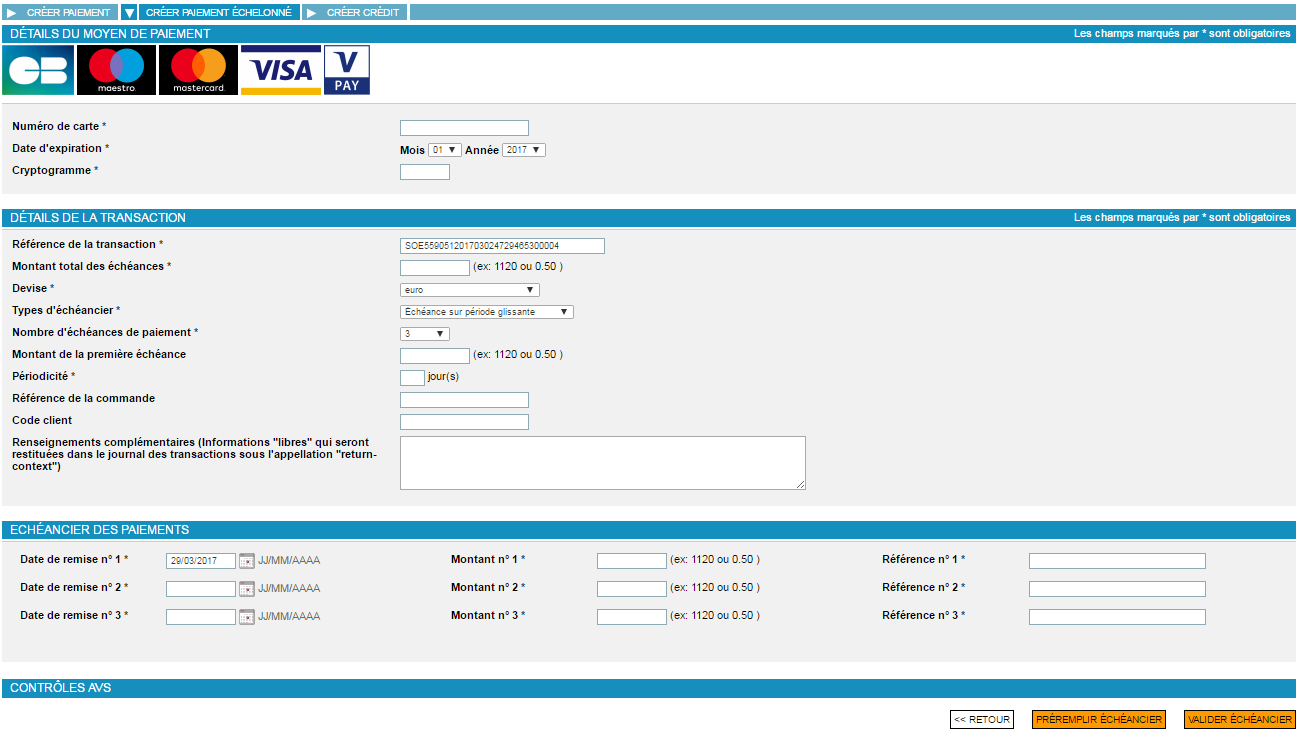
Dans les parties "détails du moyens de paiement" et "détails de la transaction", renseignez les champs suivants :
- le numéro de carte ;
Si votre contrat est concerné par la réglementation MIF (JO EU 2015/751 L123 du 19/05/2015), une détection automatique du ou des réseaux de la carte est opéré. Si la carte est co-badgée plusieurs logos de réseaux s'affichent sur la droite du numéro de carte :
Par défaut l'un des réseaux par lequel le paiement s'effectuera est sélectionné :

Si vous souhaitez sélectionner un autre réseau cliquez sur le lien suivant :
La page suivante s'affiche et laisse apparaître votre choix :
- la date d'expiration de la carte ;
- le code de sécurité (CVV -> trois chiffres au verso de la carte) ;
- la référence de la transaction ; la référence est enregistrée par défaut mais il est possible de changer ce réglage (35 caractères alphanumériques par défaut). Cette référence pourra servir de base à la génération des multiples transactions qui seront générées ;
- le montant total des échéances ;
- la devise pour la transaction ;
- le type d'échéancier ;
- le nombre d'échéances du paiement (par exemple 4 pour un paiement à 4 versements) ;
- la périodicité exprimée en jours ;
- le montant de la première échéance ;
- la référence de la commande, le code du client et les renseignements supplémentaires sont des valeurs optionnelles.
Dans la partie « Échéancier des paiements »...

... renseignez les champs suivants :
- saisissez les échéances pour les paiements ainsi que les montants associés à chaque échéance.

Vous pouvez également pré-remplir automatiquement l’échéancier en
cliquant sur  . L’échéancier est alors automatiquement pré-rempli en
fonction du montant total, de la périodicité, du type d’échéancier et du
montant de la première échéance saisis dans la partie "détail de la
transaction".
. L’échéancier est alors automatiquement pré-rempli en
fonction du montant total, de la périodicité, du type d’échéancier et du
montant de la première échéance saisis dans la partie "détail de la
transaction".
Une fois les renseignements correctement remplis, cliquez sur 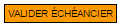 pour valider la date de paiement.
pour valider la date de paiement.
La page suivante s'affiche :
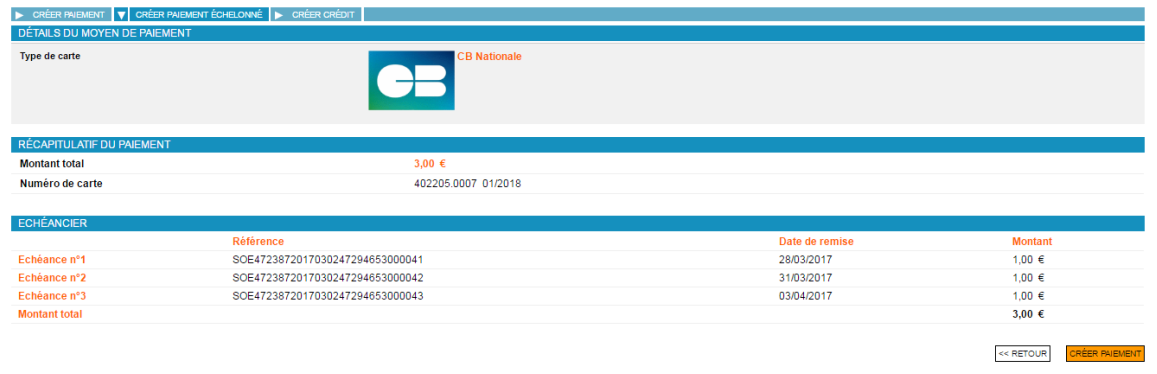
Après avoir vérifié les informations, cliquez sur  pour valider la transaction.
pour valider la transaction.
La page suivante s'affiche :
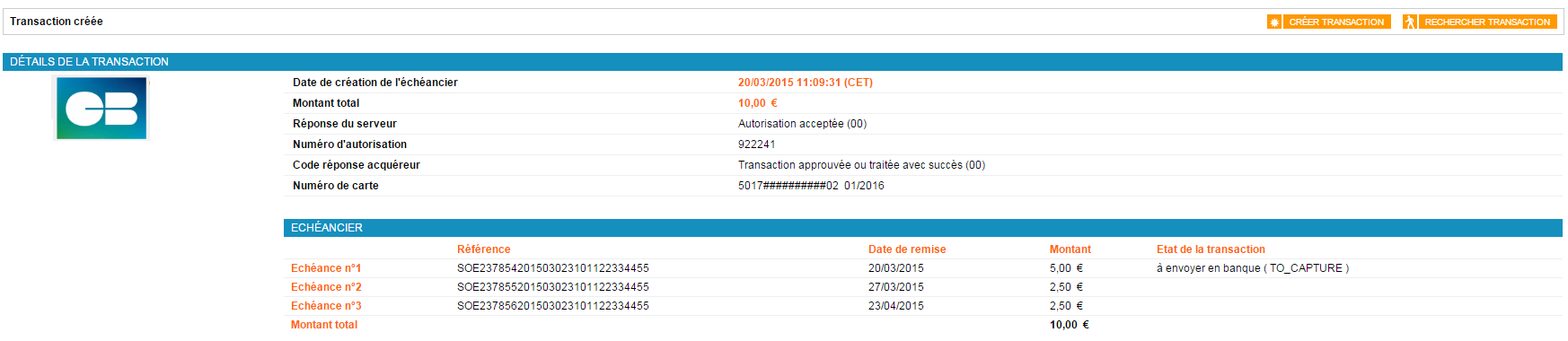
Pour rechercher les transactions avec des dates futures, utilisez l’onglet « Recherche avancée » et appliquez le critère « en attente de demande d'autorisation » dans le menu « État de la transaction ». L’outil affiche alors une liste de toutes les transactions futures.
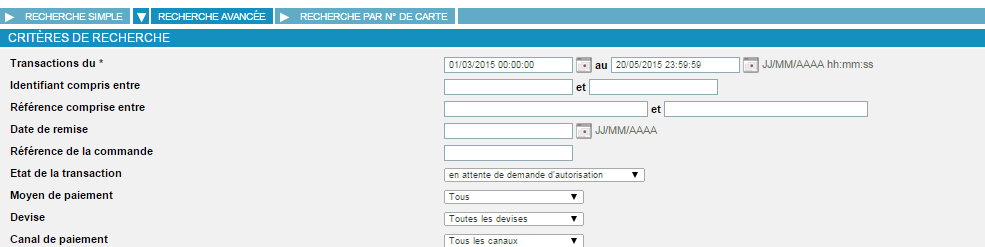

Contrôles AVS
Si vous désirez envoyer les informations nécessaires au contrôle de vérification d’adresse, cliquez sur le bandeau « Contrôles AVS » :
L’AVS est une fonctionnalité de lutte contre la fraude qui vous permet de demander l’adresse du porteur de carte, de l’envoyer dans la demande d’autorisation et de laisser l’émetteur de carte comparer cette adresse avec celle qu’il connaît.
Le formulaire suivant apparaît :
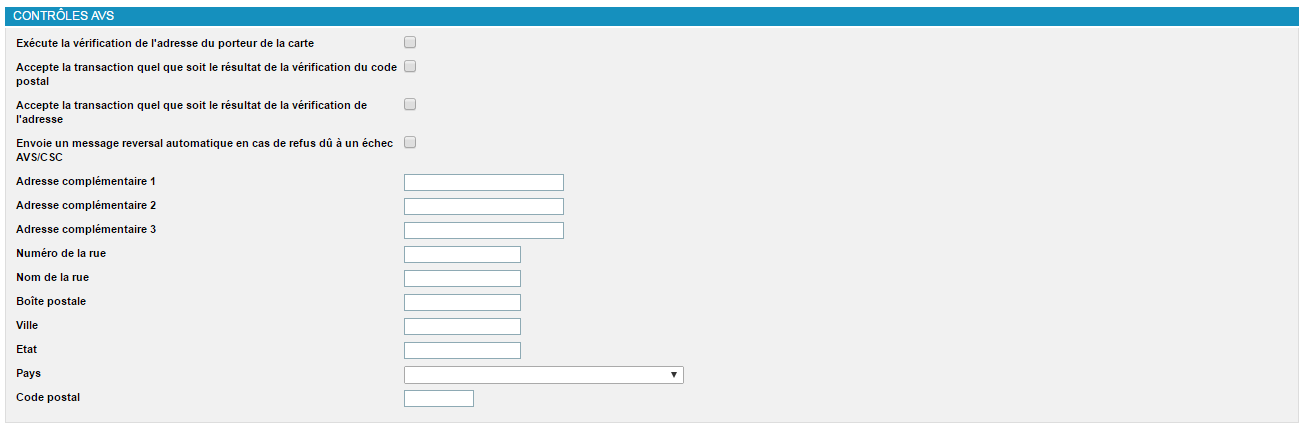
Renseignez les champs suivants :
- cochez la case suivante si vous désirez que le contrôle d'adresse du porteur soit fait :

- cochez les cases suivantes si vous désirez que la transaction soit acceptée quel que soit le résultat du contrôle sur le code postal et/ou l’adresse :

- cochez la case suivante si vous désirez qu’un message reversal automatique soit envoyé en cas de refus dû à un échec AVS/CSC :

- renseignez les différentes informations relatives à l'adresse et au code postal :
Créditer un client
Grâce à cette fonction, vous pouvez réaliser des transactions de crédit si vous disposez des coordonnées bancaires de vos clients.
Découvrez comment effectuer un crédit en vidéo ou en suivi les explications ci-dessous :
Cliquez sur l'onglet 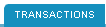 pour afficher la page ci-dessous :
pour afficher la page ci-dessous :
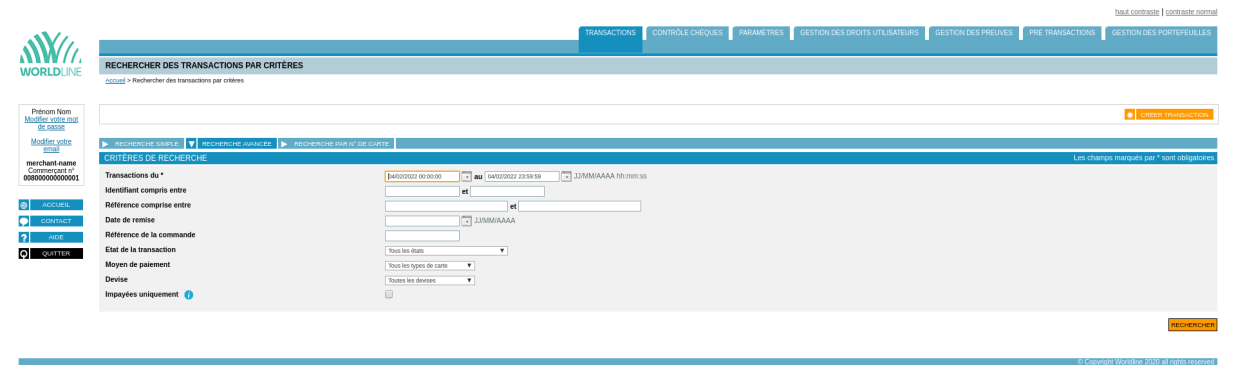
Cliquez sur  .
.
La page suivante s'affiche :
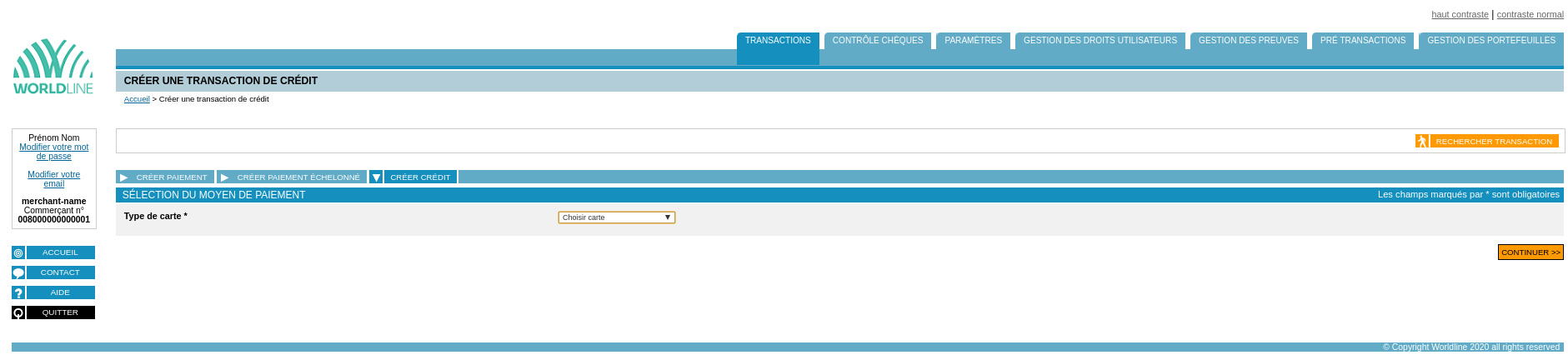
Choisissez l'onglet 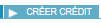 .
.
Choisissez ensuite le type de carte dans le menu déroulant.
Cliquez sur  .
.
La page suivante s'affiche :
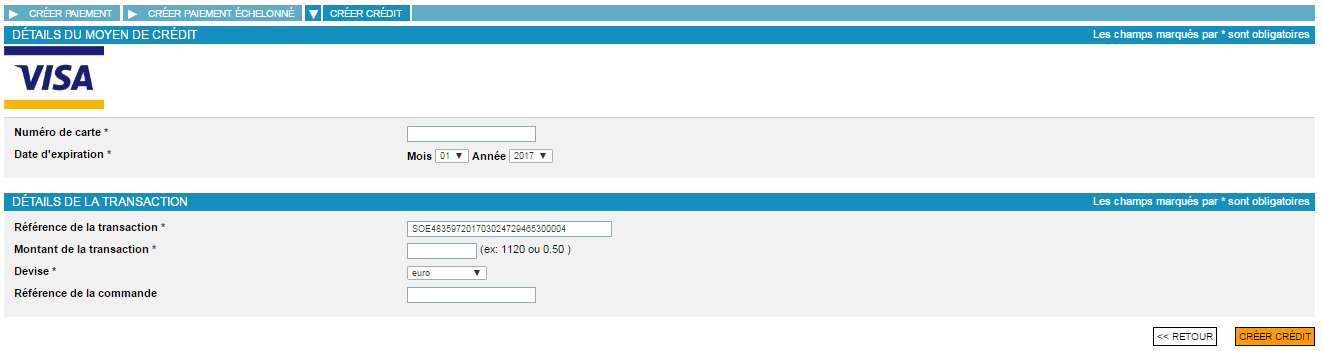
Renseignez les champs suivants :
le numéro de carte la date d'expiration de la carte ;
Note: le numéro de carte peut être masqué lors sa saisie, si vous avez cette option activée.- la référence de la transaction ; la référence est enregistrée par défaut mais il est possible de changer ce réglage (35 caractères alphanumériques par défaut) ;
- le montant de la transaction ;
- le code de devise pour la transaction ;
- la référence de la commande est une valeur optionnelle.
Cliquez sur  pour valider la transaction.
pour valider la transaction.
Si le crédit est accepté, la page suivante s'affiche :

Rechercher une transaction
Cliquez sur l'onglet 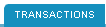 .
.
La page suivante s'affiche :
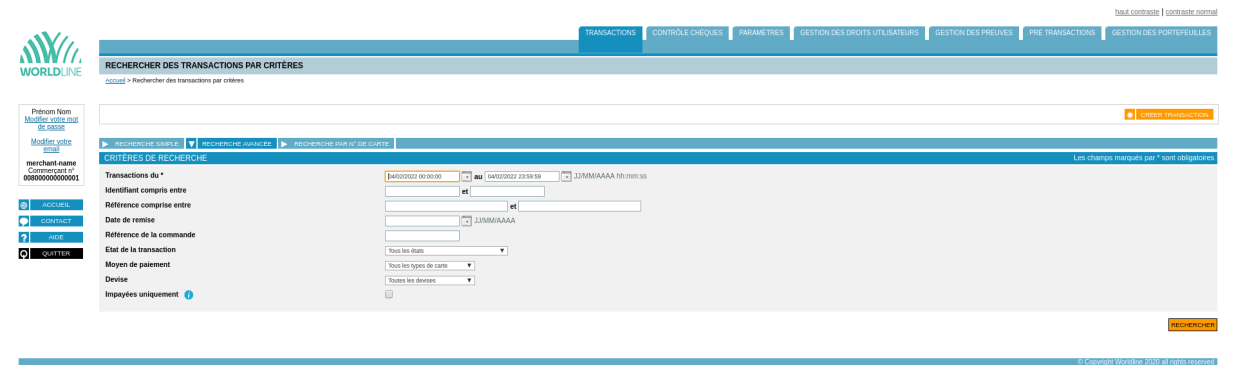
Une recherche peut être basée sur les critères suivants :
- date des transactions ou des impayés : précisez la date de début et la date de fin pour la recherche ;
Avec ces critères, la recherche est effectuée sur une période glissante de 90 jours au maximum et pouvant remonter jusqu'à 18 mois avant la date du jour. Dans ce mode de configuration, la période correspond à la date de début de la recherche + 90 jours.
Par exemple, si vous précisez le 01/05/2020 comme date de début, la date maximum de la recherche sera le 30/07/2020.
- référence de la transaction : saisissez les références pour les transactions recherchées ;
- date de remise : saisissez la date de la transmission à la banque ;
- référence de la commande : saisissez l'identifiant de la commande ;
- walletId : saisissez l'identifiant du wallet ;
- état de la transaction : choisissez l'état dans la liste déroulante ;
| Action souhaitée | Valeur du champ « État de la transaction » à sélectionner lors de la recherche |
|---|---|
| Valider une transaction | À valider (sans autorisation) |
| Annuler une transaction | À envoyer en banque |
| Rembourser une transaction | Envoyée en banque |
| Dupliquer une transaction | À envoyer en banque, à valider (avec autorisation), à valider (sans autorisation), en attente de demande d'autorisation, envoi en banque refusé, envoyée en banque, expirée, fraude suspectée, refusée, remboursement à envoyer en banque, remboursée |
- moyen de paiement : choisissez un moyen de paiement dans la liste déroulante.
- devise : sélectionnez la devise de la transaction.
- statut de l'authentification : sélectionnez le statut d'authentification à rechercher.
- impayées uniquement : cochez l'option pour ne rechercher que les transactions en état impayé.
Après avoir saisi les critères de recherche, cliquez sur le bouton
 .
.
En fonction des critères de recherche saisis, une liste des transactions s'affiche :
- Vous pouvez trier les éléments en cliquant sur les entêtes des colonnes.
- Vous pouvez aussi visualiser la liste des transactions dans un
tableur Excel. Pour faire cela, cliquez sur
 .
.
Le tableur suivant s'affiche :

- Vous pouvez cliquer sur la référence d'une transaction afin d'afficher les détails de la transaction :
Plusieurs informations connexes sont disponibles dans le détail d'une transaction :
- Pour consulter l'historique des opérations sur la transaction,
cliquez sur
 .
.

Cliquez ensuite sur 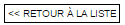 pour revenir à la liste initiale, ou sur
pour revenir à la liste initiale, ou sur  pour revenir à la transaction initiale.
pour revenir à la transaction initiale.
- Pour consulter le détail du résultat de la lutte contre la fraude,
cliquez sur
 :
:
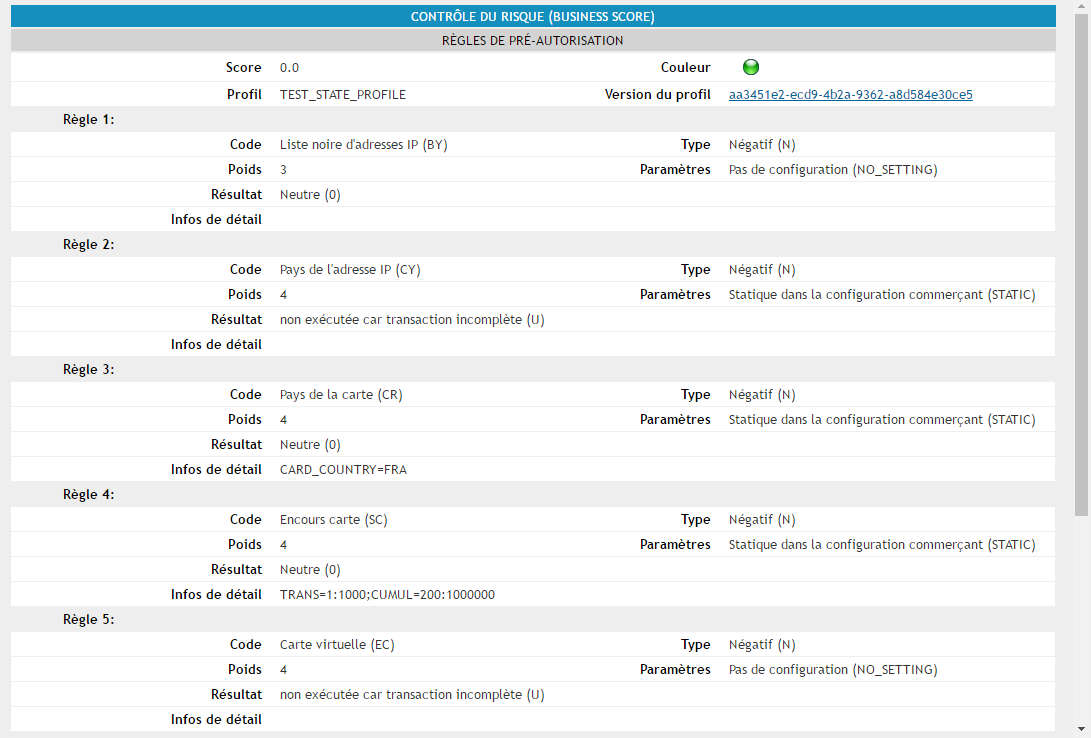
Vous pouvez également consulter la version du profil de fraude qui a été utilisé pour effectuer les contrôles en cliquant sur le lien suivant :
La fenêtre popup ci-dessous s'affiche :

Afin d’interpréter le résultat de la lutte contre la fraude veuillez consulter les documents suivants :
- Gestion de la lutte contre la fraude Go-No-Go pour le mode Go-No-Go.
- Gestion de la lutte contre la fraude Business Score pour le mode Business Score.
Gérer et agir sur une transaction
Effectuez une recherche afin de trouver la transaction sur laquelle vous souhaitez agir (voir partie Rechercher une transaction).
Différentes opérations peuvent être réalisées sur une transaction donnée de la boutique, selon le contrat et en fonction de l'état de la transaction.
Cliquez sur le bouton approprié selon que vous êtes au niveau de la liste des résultats ou des détails de la transaction.
| Opération | Explications | Bouton associé dans la liste des résultats (orange = opération disponible ; gris = opération non disponible) |
Bouton associé dans les détails de la
transaction (non visible si opération non disponible) |
|---|---|---|---|
| Valider | Permet de déclencher la transmission de la transaction à la banque et permet de différer un paiement. |   |
 |
| Annuler | Permet de changer le montant à envoyer à la banque. |   |
 |
| Rembourser | Permet de créditer le compte du client qui a été débité à tort. |   |
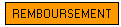 |
| Effectuer une duplication unitaire | Permet de créer une nouvelle transaction à partir d'une ancienne. |   |
 |
| Programmer des duplications | Permet de créer une nouvelle transaction à partir d'une ancienne, en programmant des échéances de paiement. |   |
 |
Valider une transaction
Avec l'opération de validation, vous pouvez déclencher la transmission de la transaction à la banque. La validation vous permet de différer un paiement pour faire coïncider le débit du compte du client et l’expédition des produits vendus.
Si le mode d’envoi choisi de la transaction en banque n’est pas automatique, vous devez valider manuellement chaque transaction. Si vous ne validez pas la transaction avant l’écoulement du temps de capture correspondant (tel que choisi), la transaction expirera. Il vous sera alors impossible de l’envoyer à la banque.
Vous pouvez valider la totalité ou une partie du montant de la transaction. Le montant validé sera envoyé à la banque le jour de sa validation. Bien entendu, vous ne pouvez pas valider un montant au-dessus du montant initial de la transaction.
Découvrez comment valider une transaction en vidéo ou en suivant les explications ci-dessous :
Après avoir cliqué sur le bouton de validation d'une transaction dans la liste des
résultats ou sur le bouton  dans les détails de la transaction
sélectionnée, la page suivante s'affiche :
dans les détails de la transaction
sélectionnée, la page suivante s'affiche :

Saisissez le montant à valider dans le champ suivant :
Cliquez sur 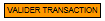 .
.
La page ci-dessous s'affiche alors en cas de validation réussie.
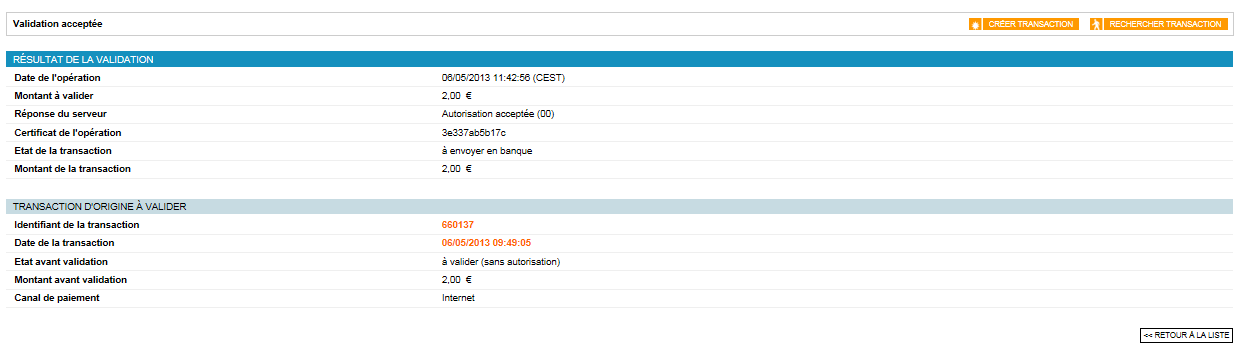
Si la validation a échoué, la page ci-dessous s'affiche :
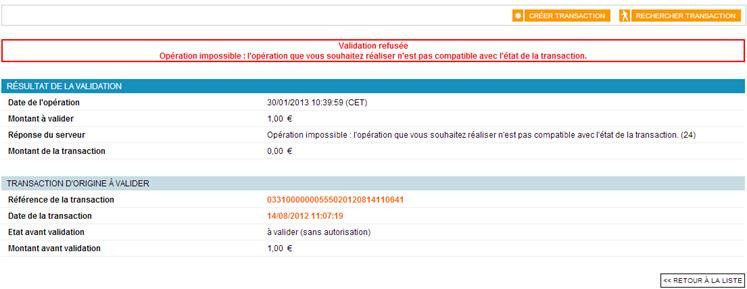
Annuler une transaction
Cette opération permet de changer le montant à envoyer à la banque. Elle vous est utile dans le cadre de votre gestion des stocks. Lorsqu’un client a commandé plusieurs produits en n’effectuant qu’une seule transaction, vous pouvez annuler celle-ci partiellement. Dans ce cas, le montant annulé correspondra au produit indisponible et le client ne sera facturé que pour les produits effectivement fournis.
Vous ne pouvez annuler les transactions qu’avant leur envoi à la banque. Si la transaction a déjà été envoyée à la banque, son annulation sera impossible. Toutefois, vous pouvez toujours rembourser le client en totalité ou en partie.
Par défaut, le délai d’envoi en banque est paramétré à 0 jour, ce qui signifie que l’envoi en banque est effectué le même jour que la transaction. Pour reporter la date à laquelle les transactions sont transmises à la banque, vous devez modifier ce délai en fonction de vos besoins.
Lorsque l’annulation d’une transaction est demandée, le serveur Worldline Sips vérifie deux paramètres :
- le montant : il est impossible d’annuler un montant supérieur à montant initial de la transaction ;
- le délai d’annulation de la transaction : il est fonction du délai d'envoi en banque fixé au moment du paiement. Passé ce délai, la transaction est transmise à la banque et ne peut plus être annulée.
Vous pouvez annuler une transaction plusieurs fois à condition que le délai de transmission de la transaction à la banque ne soit pas expiré et que le solde de la transaction ne soit pas égal à zéro.
Dans le cas d’une annulation partielle, le solde de la transaction est automatiquement envoyé à la banque après l’écoulement du temps de capture.
Découvrez comment annuler une transaction en vidéo ou en suivant les explications ci-dessous :
Après avoir cliqué sur le bouton d'annulation d'une transaction dans la liste des
résultats ou sur le bouton  dans les détails de la transaction
sélectionnée, la page suivante s'affiche :
dans les détails de la transaction
sélectionnée, la page suivante s'affiche :

Saisissez le montant à annuler :
Cliquez sur  .
.
La page suivante s'affiche alors en cas d'annulation réussie :
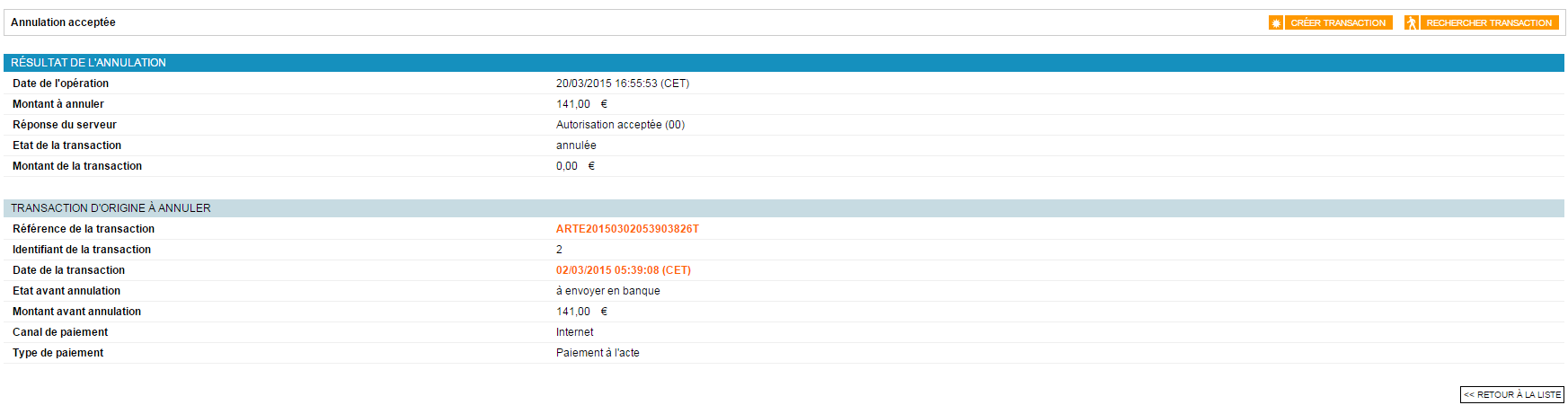
Si l'annulation a échoué (le montant est supérieur à celui de la transaction initiale), la page suivante s'affiche :
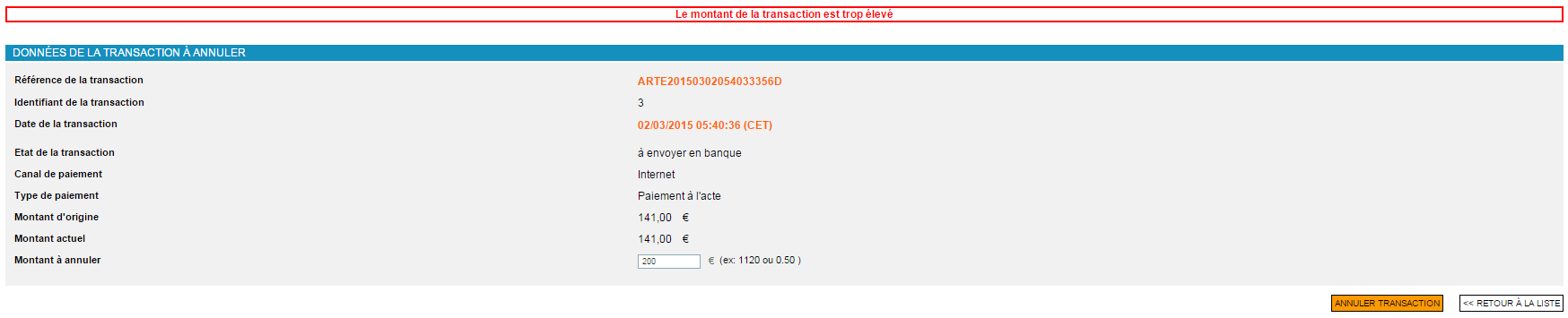
Rembourser une transaction
Le remboursement permet de créditer le compte du client qui a été débité (si le produit n’est pas fourni ou s’il est indisponible, endommagé, retourné etc.).
Le compte du client sera crédité du montant remboursé et votre compte sera débité du même montant. Le remboursement est envoyé à la banque le jour même de la saisie du remboursement dans Sips Office Extranet.
Vous pouvez rembourser votre client durant les quinze mois qui suivent la commande. Vous pouvez effectuer un nombre illimité de remboursements partiels à condition que les quinze mois ne soient pas dépassés et que le solde soit supérieur à zéro.
Découvrez comment rembourser une transaction en vidéo ou en suivant les explications ci-dessous :
Après avoir cliqué sur le bouton de remboursement d'une transaction dans la liste des
résultats ou sur le bouton 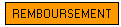 dans les détails de la transaction
sélectionnée, la page suivante s'affiche :
dans les détails de la transaction
sélectionnée, la page suivante s'affiche :

Saisissez le montant à rembourser :
Cliquez sur  .
.
La page suivante s'affiche en cas de remboursement réussi :
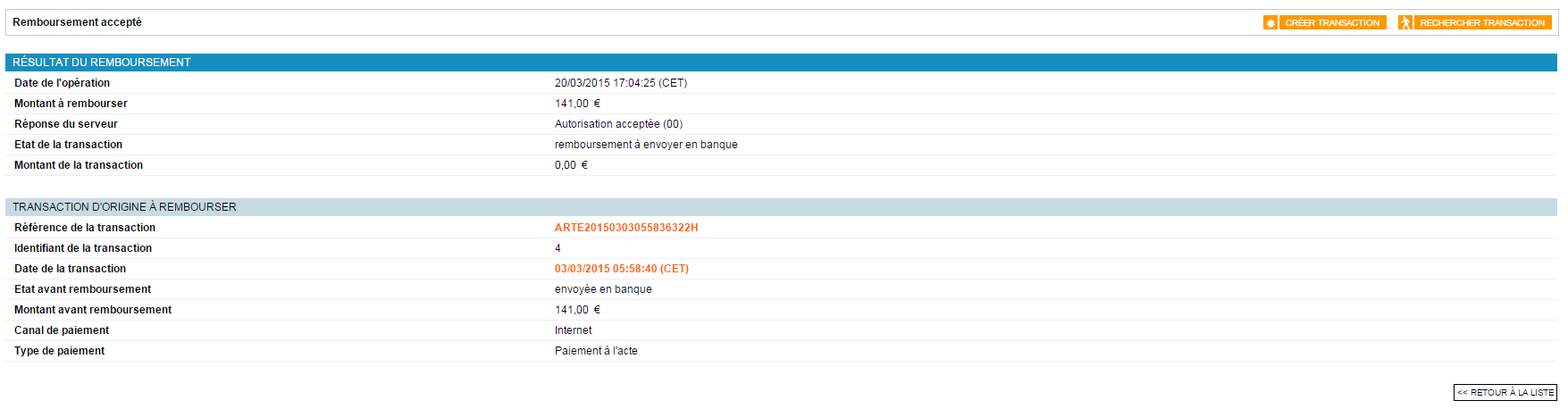
Si le remboursement a échoué (le montant est supérieur à celui de la transaction initiale), la page suivante s'affiche :

Autorisation systématique avant remboursement:
Pour assurer la transparence et la traçabilité des transactions, toutes les opérations de crédit sont automatiquement soumises à une demande d’autorisation. Dans le cadre d'un remboursement, deux colonnes permettent de visualiser les codes réponses acquéreur et l’identifiant associé à cette demande d'autorisation.
Dupliquer une transaction
Vous pouvez créer une nouvelle transaction à partir d’une ancienne.
La duplication d’une transaction est possible jusqu'à 18 mois après la date de sa création et dans la limite de la date de validité du moyen de paiement. La transaction créée lors de la duplication est une nouvelle transaction, dont on peut changer toutes les caractéristiques à l'exception des informations carte, que vous n'avez pas besoin de stocker dans votre système d’information. Une transaction créée par duplication peut à son tour être dupliquée.
La duplication d’une transaction entraîne une nouvelle demande d’autorisation, sur la base des coordonnées de paiement (numéro de carte, numéro de compte, …) correspondant à la transaction d’origine. Le sort de la transaction dupliquée ne dépend en aucun cas de l'issue de la transaction d'origine : si la transaction initiale avait été refusée, il est possible qu'elle soit acceptée après une duplication, et vice-versa.
Une transaction associée à un paiement en plusieurs fois peut être dupliquée. Le paiement de cette nouvelle transaction sera effectué en une seule fois.
Par exemple, si une transaction n'a (par erreur ou omission) pu être validée dans le délai de capture que vous avez renseigné, elle a expiré et ne sera donc pas envoyée en paiement. Si vous souhaitez rattraper cette transaction, vous avez la possibilité de dupliquer cette transaction expirée. À la condition qu'elle soit autorisée, cette nouvelle transaction sera envoyée en paiement.
Par conséquent, cette opération peut vous permettre, entre autres :
- de rejouer des transactions sans disposer des coordonnées carte du porteur ;
- de rattraper des transactions expirées, c'est-à-dire qui n'auraient pas été validées à temps (en mode VALIDATION).
Effectuer une duplication unitaire
Découvrez comment dupliquer une transaction en vidéo ou en suivant les explications ci-dessous :
Recherchez par exemple des transactions avec un état « à envoyer en banque ».
Après avoir cliqué sur le bouton de duplication d'une transaction dans la liste des
résultats ou sur le bouton  dans les détails de la transaction
sélectionnée, la page suivante s'affiche :
dans les détails de la transaction
sélectionnée, la page suivante s'affiche :
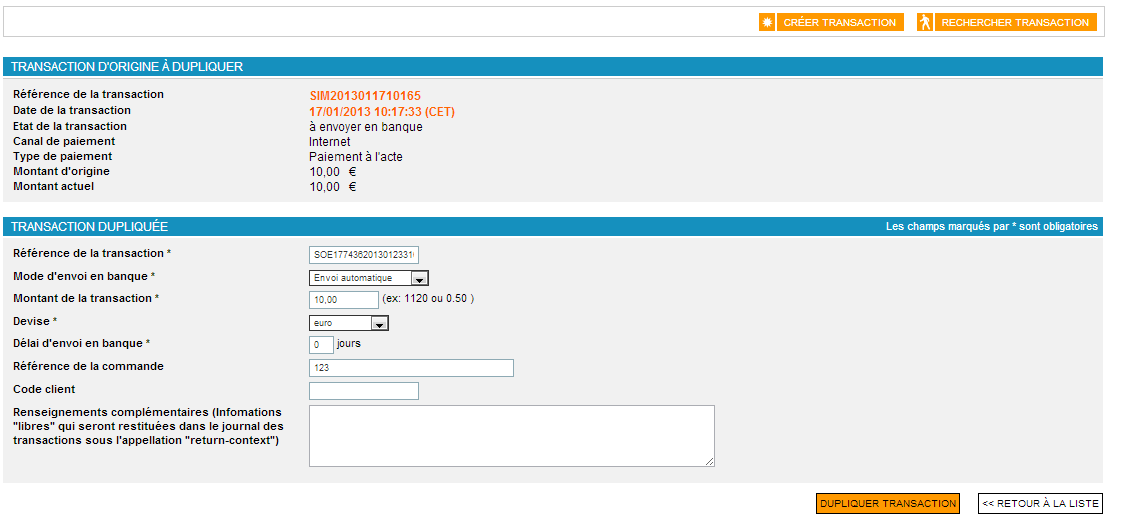
Renseignez les champs suivants :
- la référence de la transaction ; la référence est générée par défaut mais il est possible de modifier ce champ (35 caractères alphanumériques par défaut) ;
- la modalité d'envoi de la transaction à la banque ;
- le montant de la transaction : Il doit être inférieur ou égal au montant affiché.;
- la devise pour la transaction ;
- la date limite à laquelle les transactions doivent être envoyées à la banque ;
- la référence de la commande, le code client et les renseignements complémentaires sont des valeurs facultatives.
Cliquez sur  .
.
Pour une opération acceptée, la page suivante s'affiche :
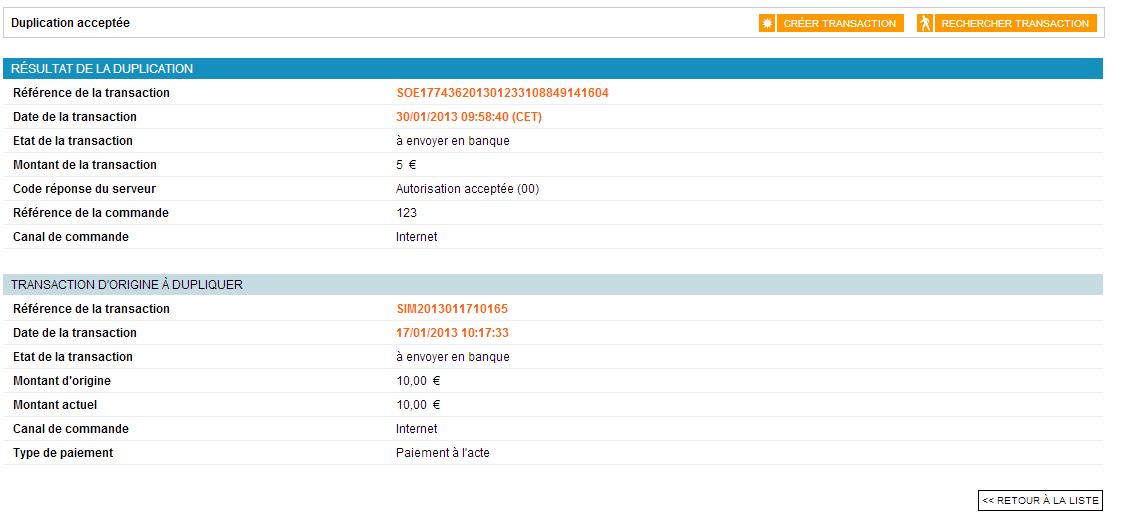
Programmer des duplications
Recherchez par exemple des transactions avec un état « à envoyer en banque ».
Après avoir cliqué sur le bouton de programmation de duplications
d'une transaction dans la liste des
résultats ou sur le bouton  dans les détails de la transaction
sélectionnée, la page suivante s'affiche :
dans les détails de la transaction
sélectionnée, la page suivante s'affiche :
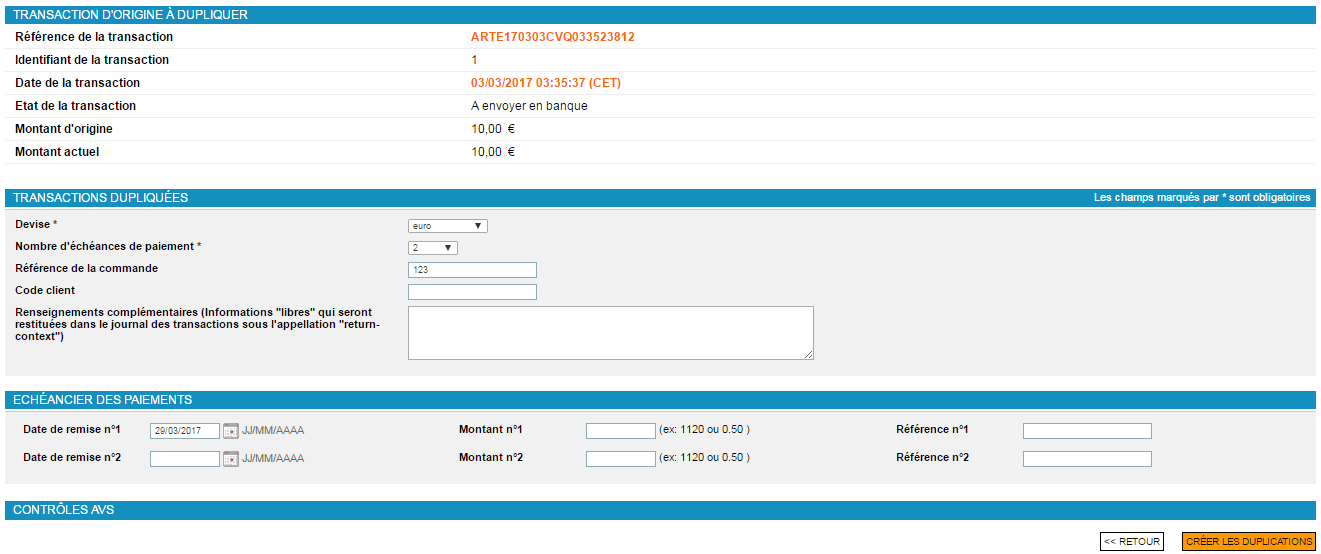
Renseignez les champs suivants :
- le code devise pour la transaction ;
- le nombre d’échéances du paiement : (par exemple : 4 pour un paiement à 4 versements) ;
- la référence de la commande
- le code client et les renseignements complémentaires sont des valeurs facultatives.
Dans la partie « Échéancier des paiements » , saisissez les échéances pour les paiements ainsi que les montants associés à chaque échéance :
Cliquez sur  .
.
Pour une opération acceptée la page suivante s'affiche :
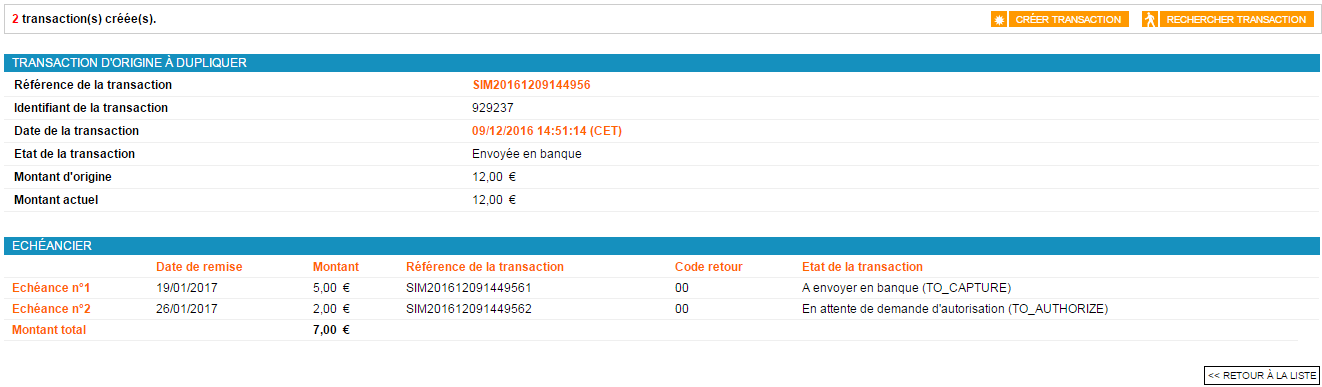
Gérer le Wallet
Supprimer un moyen de paiement
Cliquez sur l'onglet  .
.
La page suivante s'affiche :
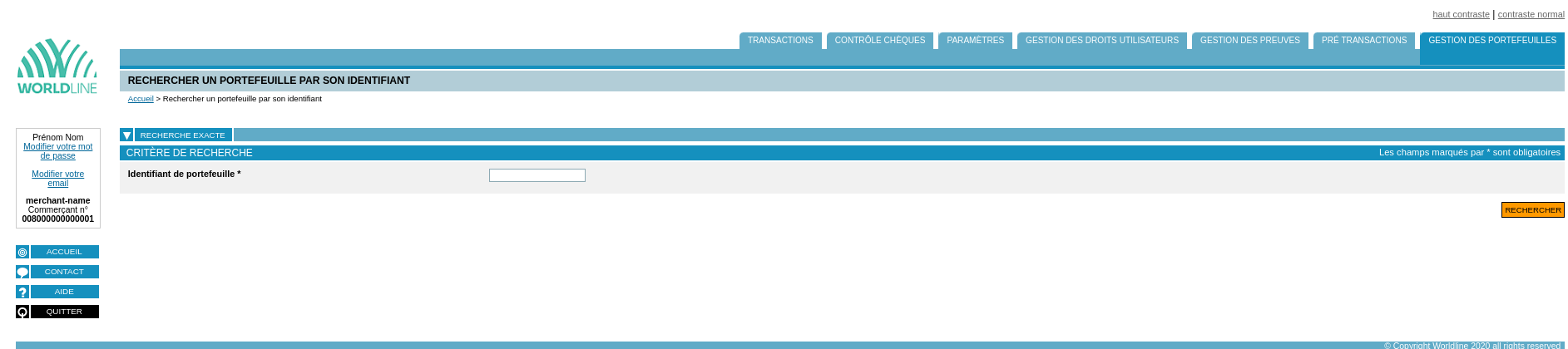
Renseignez les champs suivants :
- l'identifiant complet du Wallet.
Une fois le critère établi, cliquez sur le bouton  . La page suivante s'affiche :
. La page suivante s'affiche :

Cliquez sur le bouton  pour supprimer le moyen de paiement et afficher la
page ci-dessous :
pour supprimer le moyen de paiement et afficher la
page ci-dessous :

Cliquez sur  .
.
La page suivante s'affiche alors en cas de suppression réussie du moyen de paiement.

Utiliser l'espace créancier
L’espace créancier est dédié à la gestion des mandats et propose les fonctionnalités suivantes :
- recherche et consultation des mandats par liste ;
- consultation détaillée d’un mandat ;
- téléchargement de mandat au format PDF ;
- affichage de la liste des prélèvements associés à un mandat ;
- gestion du cycle de vie des mandats (annulation, suspension, réactivation, révocation) ;
- modification de mandat ;
- création de mandat pour signature électronique ou signature manuscrite (incluant une fonction d’impression du mandat) ;
- signature de mandat en attente de signature pour passer à l’état « activé » ;
- création de prélèvements (SEPA Direct Debit).
Créer un mandat
Cliquez sur l'onglet 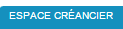 puis sur le bouton
puis sur le bouton  .
.
Initialiser le mandat
La page suivante s'affiche :
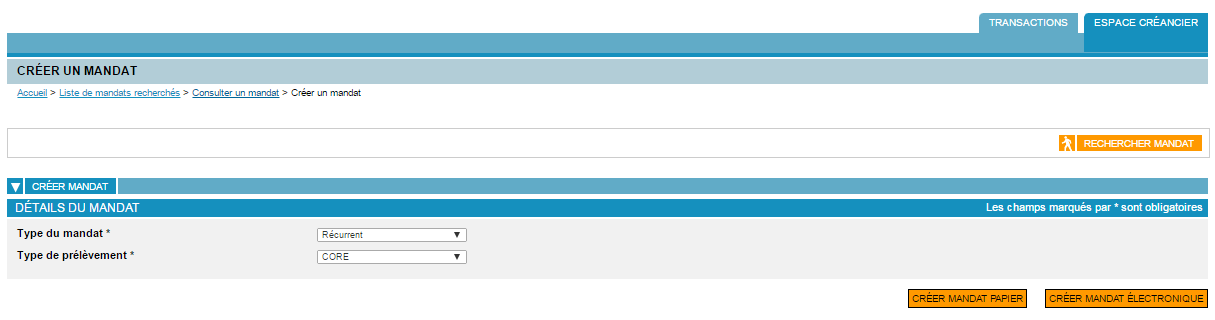
Sélectionnez les caractéristiques du mandat à créer :
- type du mandat : saisissez le type de mandat (récurrent par défaut)
;
- le mandat récurrent est valable pour une série de prélèvements. Il est révocable à tout moment par le créancier ou le débiteur et devient caduc en cas d’inutilisation durant une période de 36 mois,
- le mandat ponctuel n’est valable que pour un prélèvement unique. Il expire automatiquement,
- type du prélèvement : saisissez le type de prélèvement (CORE par
défaut) ;
- le prélèvement SEPA CORE, possible pour tout type de clientèle,
- le prélèvement SEPA B2B (ou interentreprises), réservé exclusivement aux paiements entre entreprises, professionnels et associations, et qui a des règles de gestion spécifiques.
Choisir la méthode de création du mandat
Vous devez ensuite choisir la méthode de création du mandat :
- le mandat papier est créé (avec saisie du BIC et de l’IBAN) et activé par le commerçant (le débiteur est présent et peut signer le mandat papier sur place) ;
- le mandat électronique est initié par le commerçant (sans saisie du BIC et de l’IBAN), puis repris et finalisé par le client via un lien envoyé par mail.
Deux méthodes de création de mandat sont possibles :
Créer un mandat papier
Cliquez sur le bouton 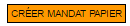 pour créer un mandat papier. La page suivante
s'affiche :
pour créer un mandat papier. La page suivante
s'affiche :
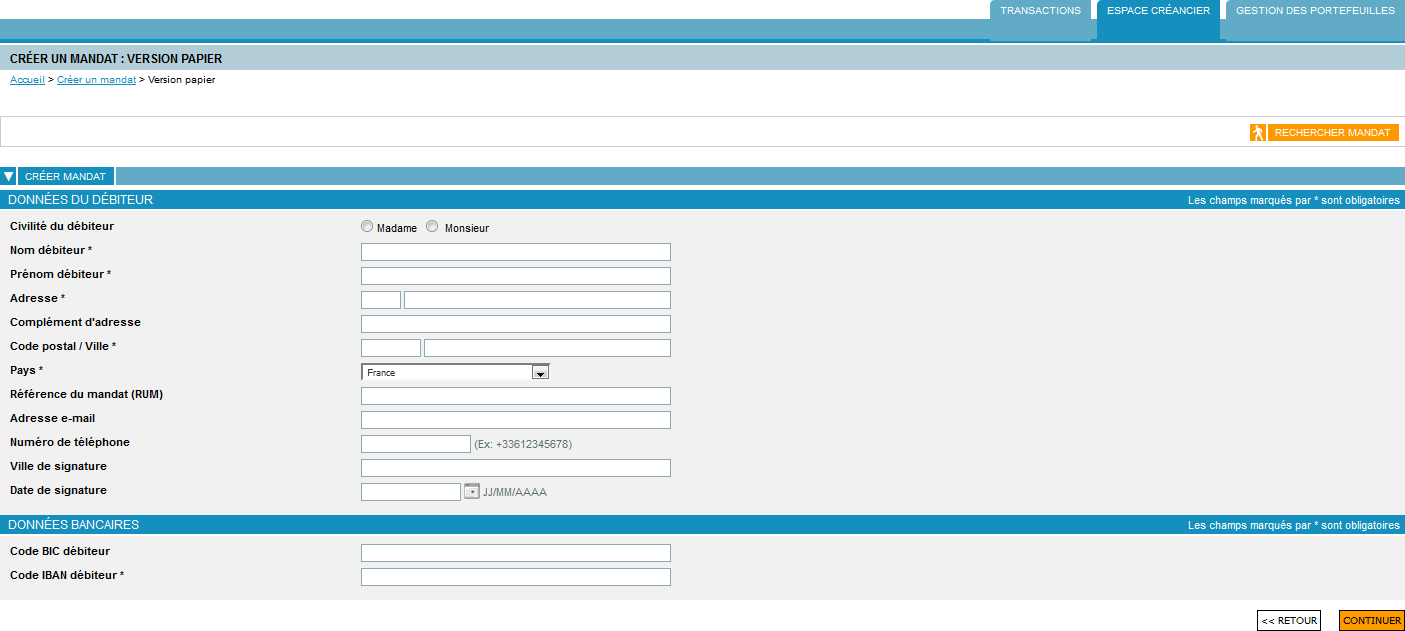
Saisissez :
- la civilité du débiteur ;
- le nom du débiteur ;
- le prénom du débiteur ;
- l'adresse du débiteur ;
- la référence du mandat ;
- saisissez la référence complète du mandat, (18 chiffres, par exemple :000000000000000079),
- ou saisissez uniquement la partie droite (par exemple : 79), elle sera automatiquement complétée par les zéros manquants à gauche. Si le champ n’est pas valorisé, une référence sera automatiquement attribuée
- si vous avez souscrit à l'offre SafeDebit, les
données suivantes doivent être obligatoirement renseignées lors de la
création du mandat :
- adresse E-mail ;
- numéro de téléphone ;
- date de Signature ;
- ville de Signature.
- le code BIC débiteur : saisissez le code BIC du débiteur sans espace. Ce champ est optionnel et sera recalculé automatiquement s’il n’est pas saisi ;
- le code IBAN débiteur: saisissez le code IBAN du débiteur sans espace.
Puis appuyez sur le bouton  .
.
La page ci-dessous s'affiche :
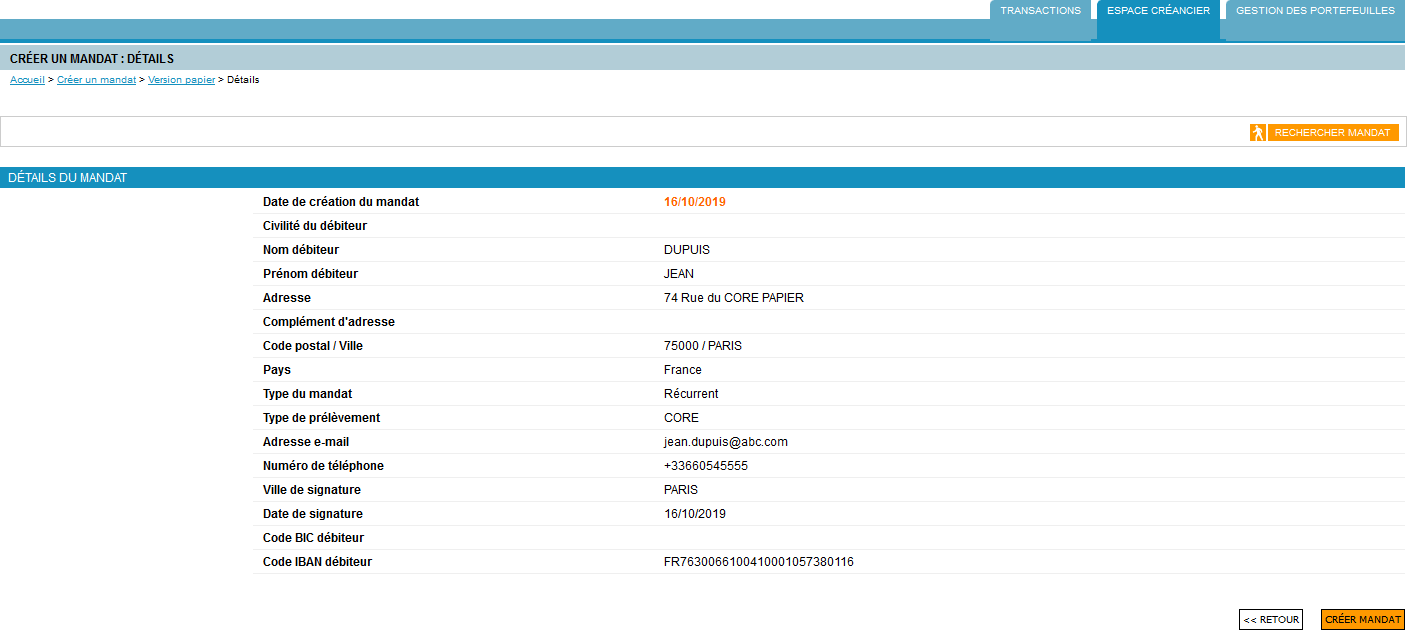
Pour procéder à la création, appuyez sur le bouton  .
.
La page suivante s'affiche :
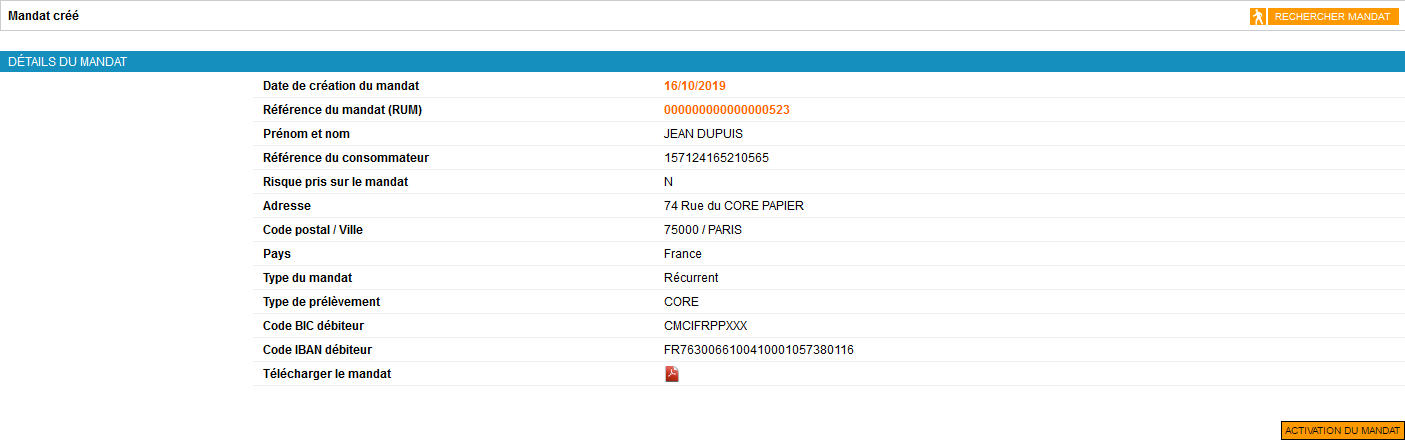
Vous devez :
- télécharger et imprimer le mandat ;
- le faire signer au débiteur ;
- l'activer.
Une fois le mandat signé, appuyez sur  . La page suivante s'affiche :
. La page suivante s'affiche :
Saisissez :
- la date de signature du mandat ;
- la ville où le mandat a été signé.
Pour procéder à l'activation du mandat, appuyez sur 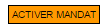 . La page suivante s'affiche :
. La page suivante s'affiche :
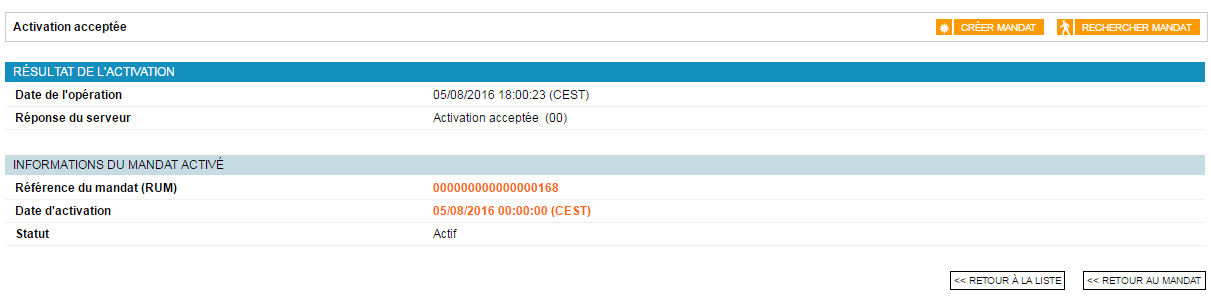
Créer un mandat électronique
Cliquez sur le bouton  pour créer un mandat électronique. La page suivante
s'affiche :
pour créer un mandat électronique. La page suivante
s'affiche :
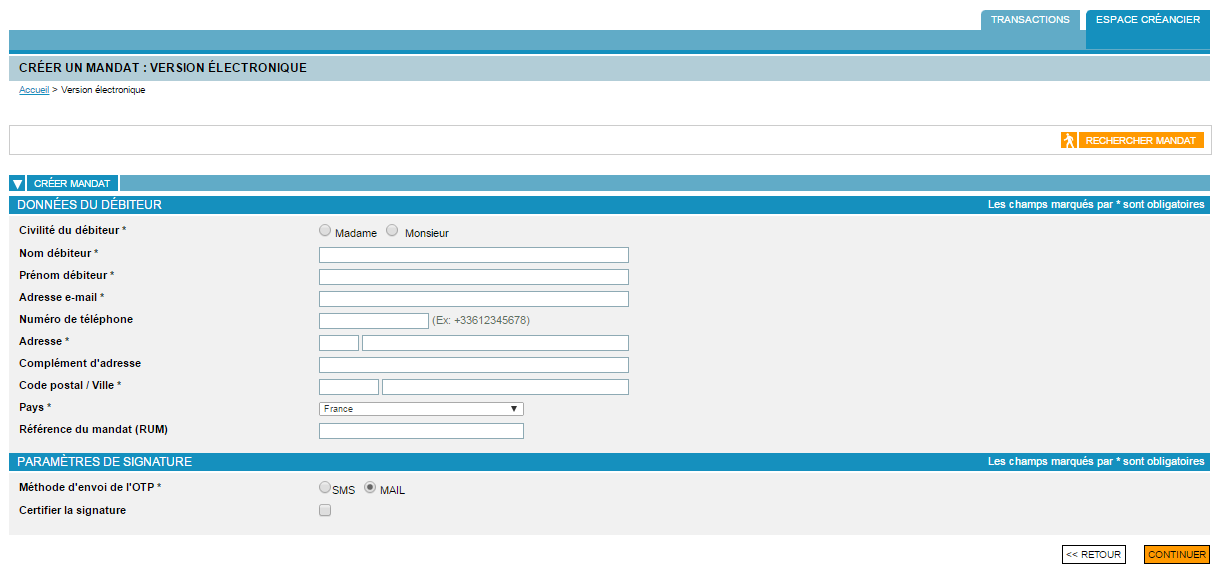
Saisissez :
- la civilité du débiteur ;
- le nom du débiteur ;
- le prénom du débiteur ;
- l’adresse e-mail du débiteur : saisissez obligatoirement l’adresse e-mail du débiteur qui sera utilisée pour l’envoi du lien d’activation du mandat ;
- le numéro de téléphone du débiteur : saisissez le numéro de téléphone du débiteur si la méthode d’envoi par SMS du mot de passe à usage unique est retenue. Sinon, cette information est facultative. Le format de saisie est le suivant : +33612345678 ;
- l'adresse du débiteur ;
- la référence du mandat :
- saisissez la référence complète du mandat (18 chiffres, par exemple :000000000000000079),
- ou saisissez uniquement la partie droite (par exemple : 79), elle sera automatiquement complétée par les zéros manquants à gauche. Si le champ n’est pas valorisé, une référence sera automatiquement attribuée,
- la méthode d'envoi de l'OTP ;
- Les paramètres de signature permettent de préciser par quel canal le
client va pouvoir s’authentifier par OTP (One Time Password) afin de
valider la création de son mandat :
- SMS : le débiteur recevra un OTP par SMS sur le numéro GSM saisi dans le bloc « Données du débiteur »,
- MAIL : le débiteur recevra un OTP par e-mail sur l’adresse e-mail saisie dans le bloc « Données du débiteur ».
Validez ensuite cette page en cliquant sur  .
.
Résultat pour l'authentification par SMS :
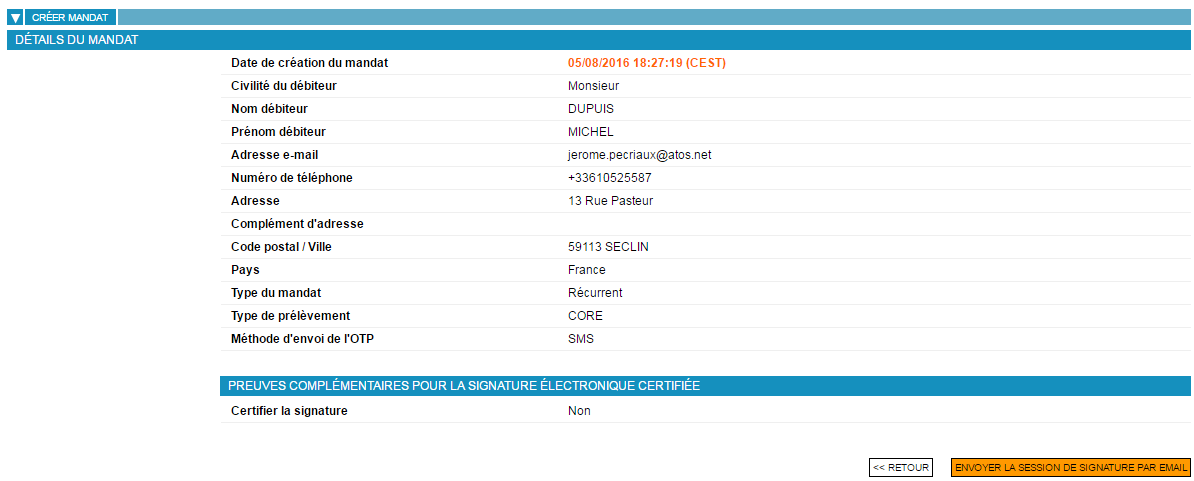
Résultat pour l'authentification par MAIL :
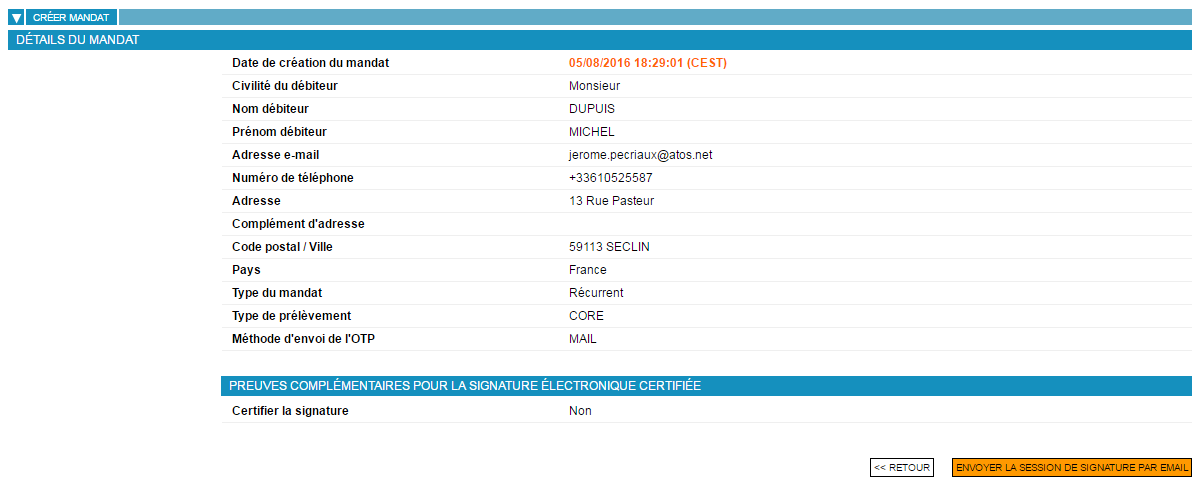
Validez ensuite cette page en cliquant sur  .
.
Après avoir validé cette étape, le débiteur reçoit un e-mail avec un lien afin de finaliser son parcours de création de mandat. Le lien mène à un document qui reprend l’ensemble des informations faisant référence à la création de son mandat.
En cliquant sur « Je signe mon mandat », le débiteur est redirigé vers les pages suivantes pour signer son mandat :
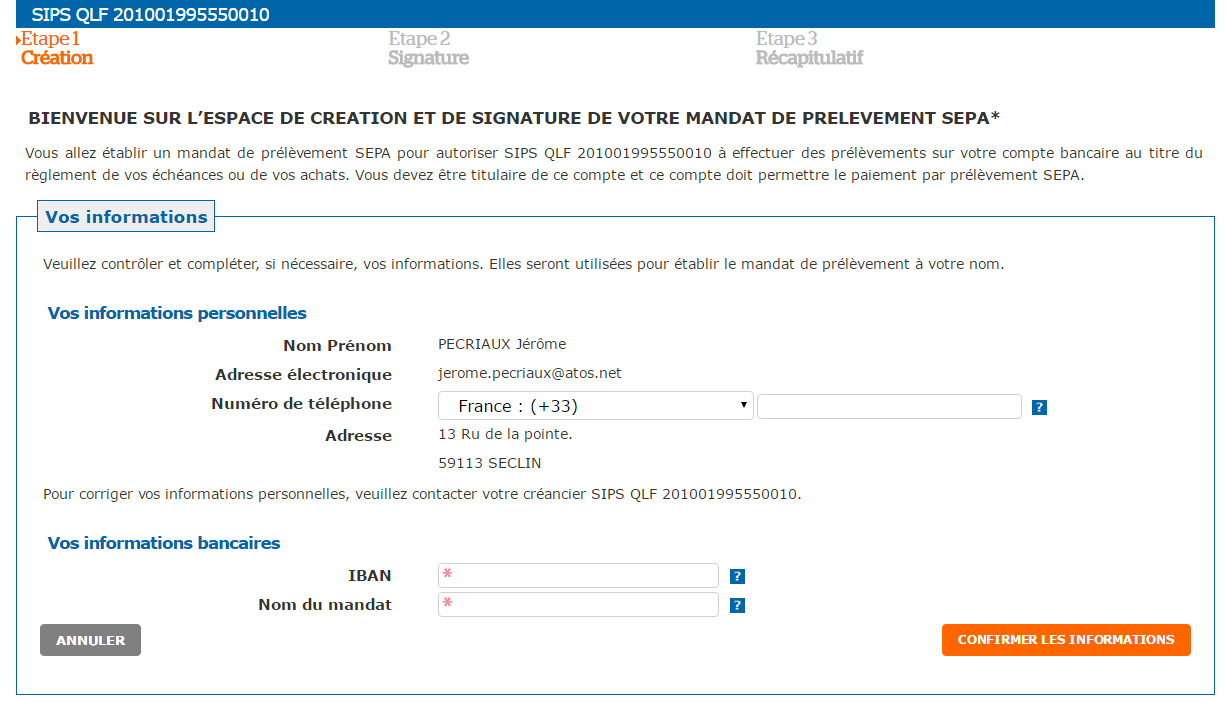
Le débiteur doit alors saisir ses données bancaires :
- IBAN : identifiant de son compte bancaire ;
- Nom du mandat : ce nom est important car c’est ce qui permettra au débiteur d’identifier ce nouveau mandat dans son Wallet lors de son prochain paiement chez vous.
Le fait de confirmer la saisie de ces informations via le bouton  permet d'accéder à la page suivante et de
générer l'envoi au débiteur d'un code lui permettant de signer son mandat.
À la réception de ce code, par e-mail ou SMS, le débiteur devra saisir ce
code dans le champ approprié ci-après.
permet d'accéder à la page suivante et de
générer l'envoi au débiteur d'un code lui permettant de signer son mandat.
À la réception de ce code, par e-mail ou SMS, le débiteur devra saisir ce
code dans le champ approprié ci-après.
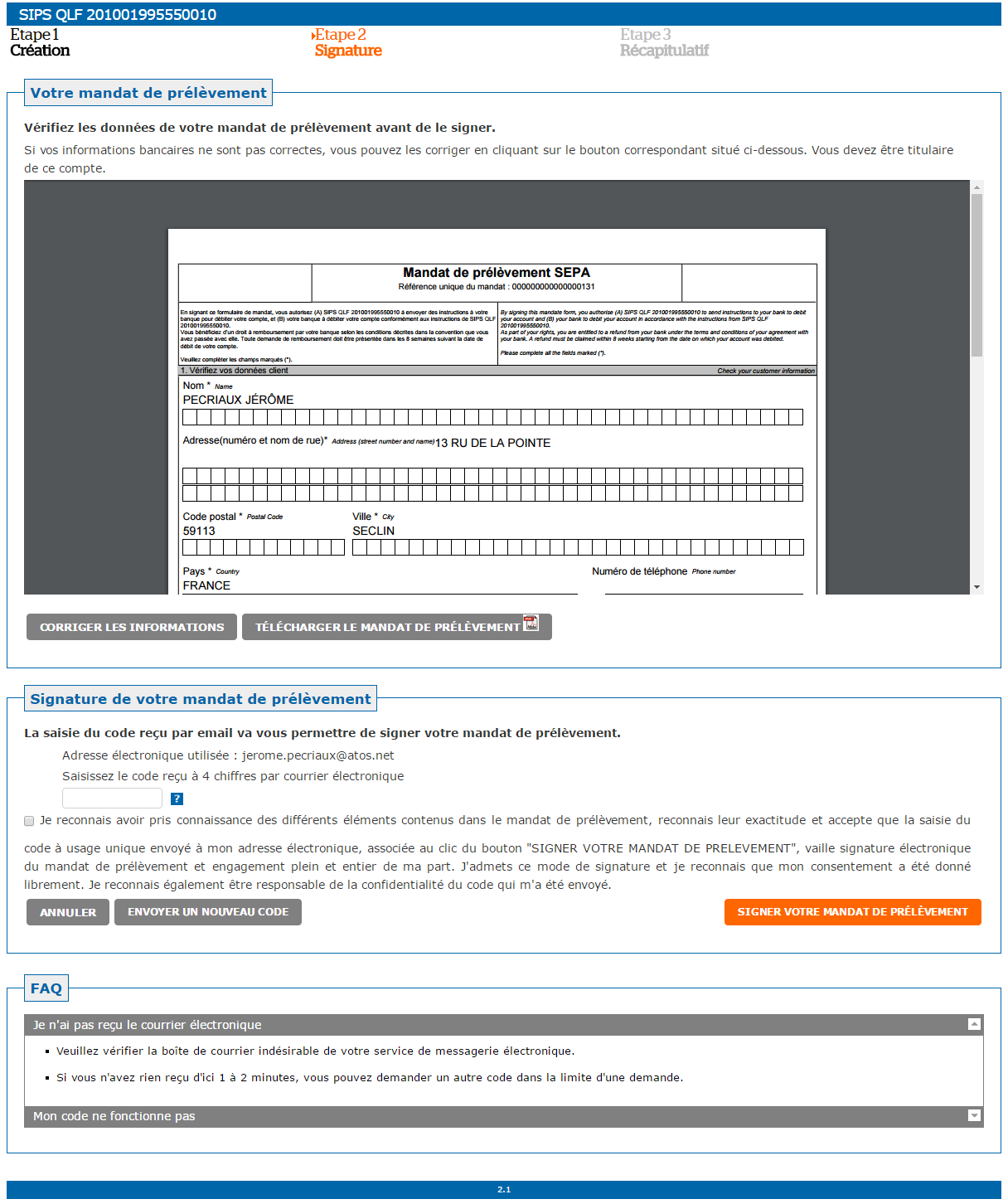
Sur cette page, il est possible de télécharger le mandat en cours de
signature via le bouton  .
.
Avant de signer son mandat, le débiteur doit saisir le code reçu par e-mail ou SMS et accepter les clauses d’acceptation et de confidentialité :
En signant son mandat grâce au bouton  , le débiteur accède à la dernière
étape :
, le débiteur accède à la dernière
étape :
Le client peut également télécharger son mandat signé.
Puis, le bouton  termine la cinématique de création de mandat et
redirige le débiteur vers votre site.
termine la cinématique de création de mandat et
redirige le débiteur vers votre site.
Rechercher un mandat
Cliquez sur l'onglet 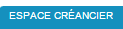 .
.
La page suivante s'affiche :
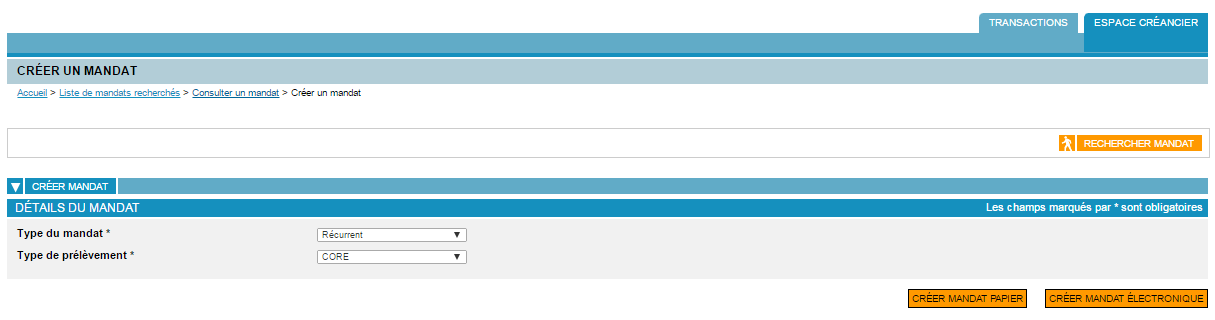
Deux méthodes de recherche sont possibles :
Recherche simple
Cliquez sur l'onglet  pour effectuer une recherche simple. La page suivante
s'affiche :
pour effectuer une recherche simple. La page suivante
s'affiche :
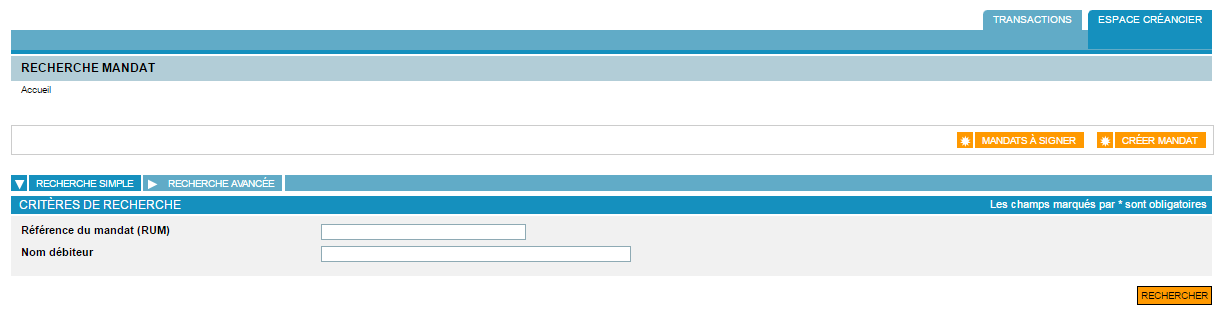
Remplissez les champs suivants :
- la référence du mandat :
- saisissez la référence complète du mandat (18 chiffres, par exemple : 000000000000000079),
- ou saisissez uniquement la partie droite (par exemple : 79), elle sera automatiquement complétée par les zéros manquants à gauche.
- le nom du débiteur.
Après avoir saisi les critères de recherche (au moins 1 critère doit
être précisé), cliquez sur le bouton  .
.
Une liste des mandats s'affiche selon les critères définis :
Recherche avancée
Cliquez sur le bouton  pour effectuer une recherche avancée. La page
suivante s'affiche :
pour effectuer une recherche avancée. La page
suivante s'affiche :
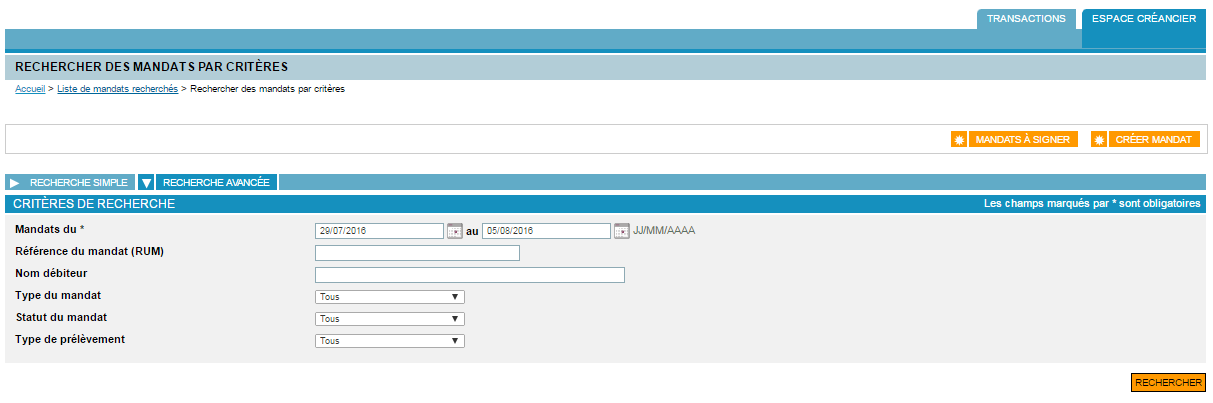
Remplissez les champs suivants :
- la date des mandats : saisissez obligatoirement la date de début et la date de fin de recherche. La date demandée correspond à la date de signature du mandat ;
- la référence du mandat :
- saisissez la référence complète du mandat (18 chiffres, par exemple : 000000000000000079),
- ou saisissez uniquement la partie droite (par exemple : 79), elle sera automatiquement complétée par les zéros manquants à gauche.
- le nom du débiteur ;
- le type de mandat ;
- le statut du mandat ;
- le type de prélèvement ;
Après avoir saisi les critères de recherche (au moins 1 critère doit
être précisé, au minimum la date), cliquez sur le bouton  .
.
Une liste des mandats, s'affiche, selon les critères définis :
- Les éléments peuvent être triés en cliquant sur les entêtes des colonnes concernées.
- La liste des mandats peut être visualisée dans un tableur Excel.
Pour faire cela, cliquez sur
 .
.
Le tableur suivant s'affiche :

- Pour visualiser les détails du mandat, cliquez sur sa référence.
Pour consulter l'historique des prélèvements sur un mandat, cliquez sur
 .
.
La page d'historique des prélèvements est la suivante :

Cliquez sur 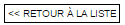 pour revenir à la liste initiale.
pour revenir à la liste initiale.
Cliquez sur  pour revenir au mandat initial.
pour revenir au mandat initial.
Pour visualiser le détail d’un prélèvement, cliquez sur l’identifiant du prélèvement correspondant. Une redirection sur l’onglet « Transactions » permet d’afficher le détail du prélèvement SEPA Direct Debit.
Pour revenir au détail du mandat, cliquez sur le lien "référence du mandat". Pour revenir à l'historique des prélèvements, cliquez sur le lien "identifiant du prélèvement"
Gérer et agir sur un mandat
Après avoir effectué une recherche afin de trouver le mandat sur lequel vous souhaitez agir, la liste des mandats correspondant aux critères de recherche saisis s'affiche :
Différentes opérations sont possibles sur chaque mandat, ces opérations sont disponibles ou non en fonction du statut du mandat :
| Action | Explications | Bouton associé dans la liste des mandats (orange = opération disponible ; gris = opération non disponible) |
Bouton associé dans les détails du mandat (non visible si opération non disponible) |
|---|---|---|---|
| Créer un mandat de prélèvement SEPA Direct Debit | - |   |
- |
| Activer | Vous devez activer un mandat nouvellement créé (sauf si celui-ci bénéficie de la garantie SafeDebit, l'activation se faisant par défaut). |   |
 |
| Modifier | - |  |
|
| Suspendre | Vous pouvez suspendre un mandat actif. |   |
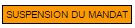 |
| Réactiver | Vous pouvez réactiver un mandat suspendu. |   |
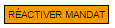 |
| Révoquer | Vous pouvez révoquer un mandat actif, c’est-à-dire le supprimer de la base des mandats. Cela signifie que vous ne pourrez dès lors effectuer aucune opération sur ce mandat, tant en termes de gestion que de création de prélèvements. Vous ne pourrez dès lors consulter le mandat et les prélèvements SEPA associés que durant 14 mois. |   |
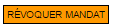 |
Cliquez sur le bouton approprié en fonction de la vue dans laquelle vous vous trouvez (liste des mandats ou détails du mandat).
Activer un mandat
Après avoir cliqué sur le bouton d'activation  d'un mandat dans la liste des résultats
ou sur le bouton
d'un mandat dans la liste des résultats
ou sur le bouton  dans les détails du mandat sélectionné,
la page suivante s'affiche :
dans les détails du mandat sélectionné,
la page suivante s'affiche :
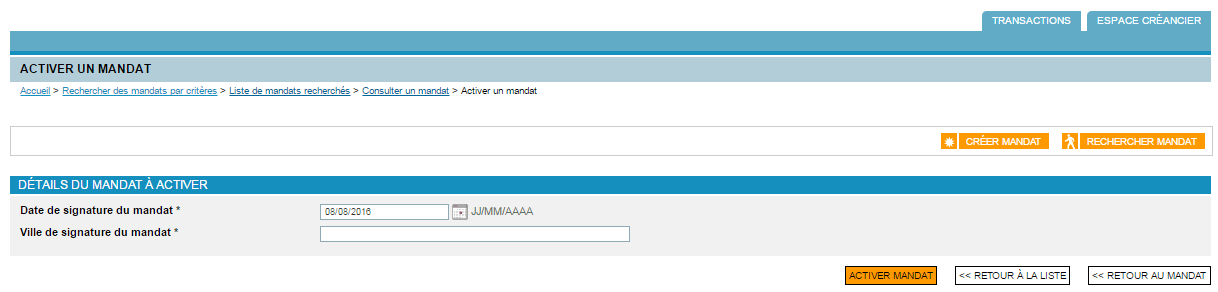
Saisissez :
- la date de signature du mandat ;
- la ville où le mandat a été signé ;
Pour procéder à l'activation du mandat, appuyez sur 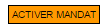 . La page suivante s'affiche :
. La page suivante s'affiche :
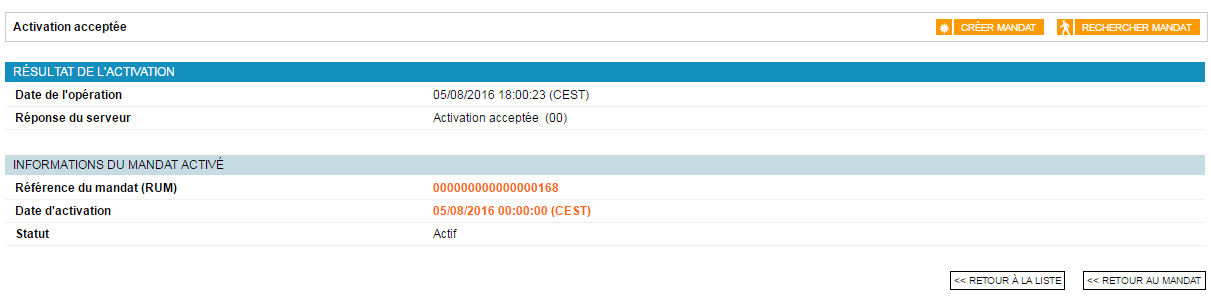
Pour revenir à la liste initiale, cliquez sur 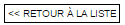 .
.
Pour revenir au mandat initial, cliquez sur  .
.
Modifier un mandat
Après avoir cliqué sur le bouton de modification  d'un mandat dans la liste des résultats
ou sur le bouton
d'un mandat dans la liste des résultats
ou sur le bouton  dans les détails du mandat sélectionné,
la page suivante s'affiche :
dans les détails du mandat sélectionné,
la page suivante s'affiche :
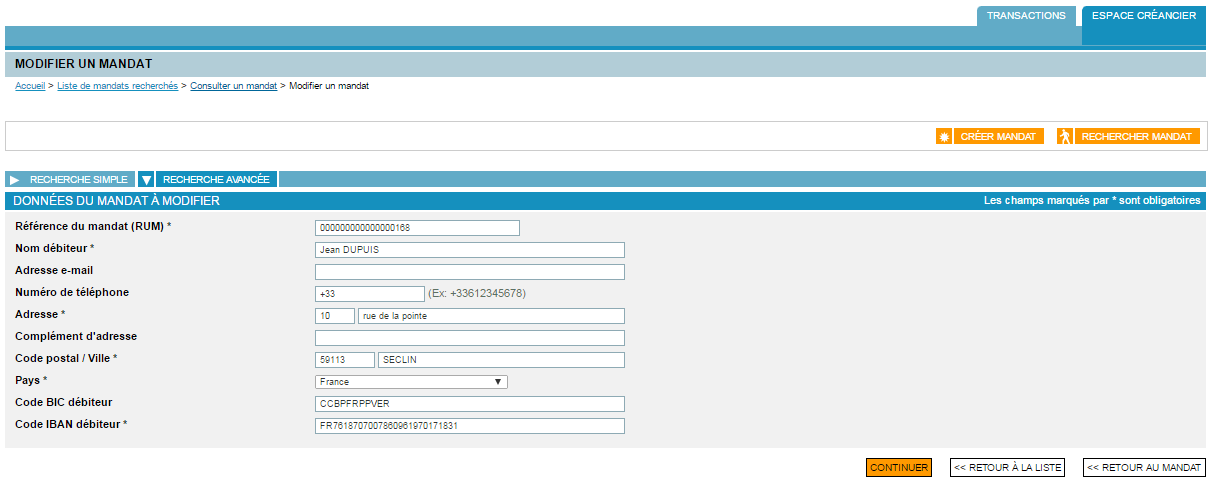
Modifiez les champs nécessaires et cliquez sur le bouton  .!
.!
La page de confirmation de modification du mandat s'affiche :
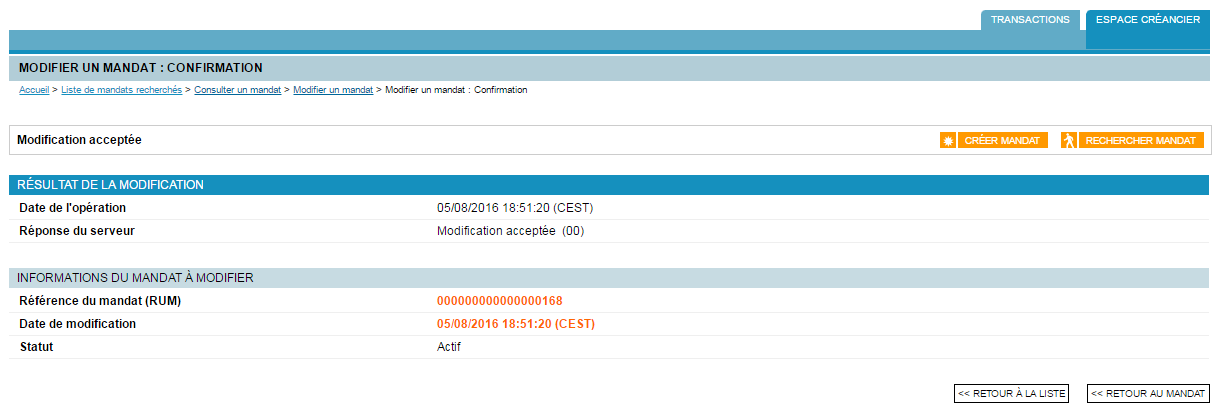
Suspendre un mandat
Après avoir cliqué sur le bouton de suspension  d'un mandat dans la liste des résultats
ou sur le bouton
d'un mandat dans la liste des résultats
ou sur le bouton 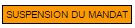 dans les détails du mandat sélectionné,
la page suivante s'affiche :
dans les détails du mandat sélectionné,
la page suivante s'affiche :
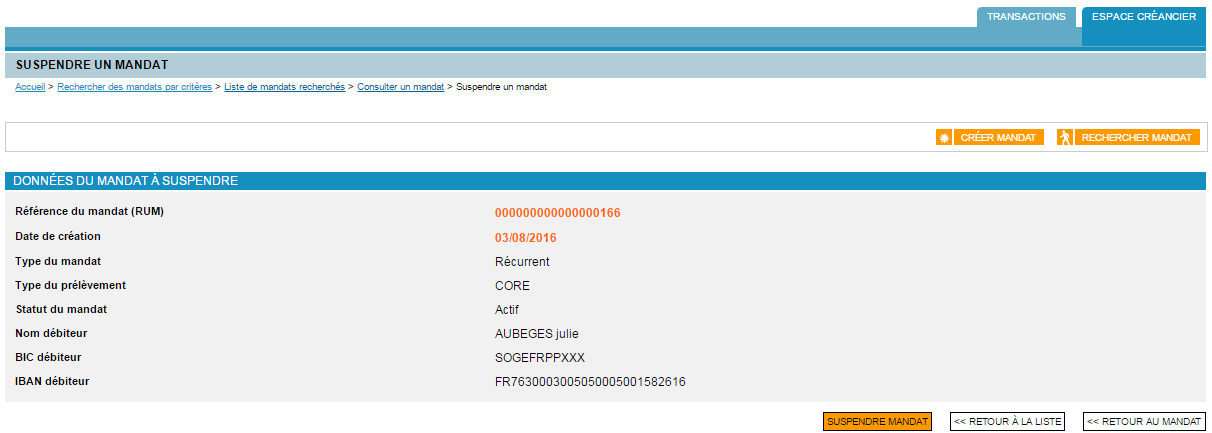
Cliquez sur le bouton  pour afficher la page suivante :
pour afficher la page suivante :
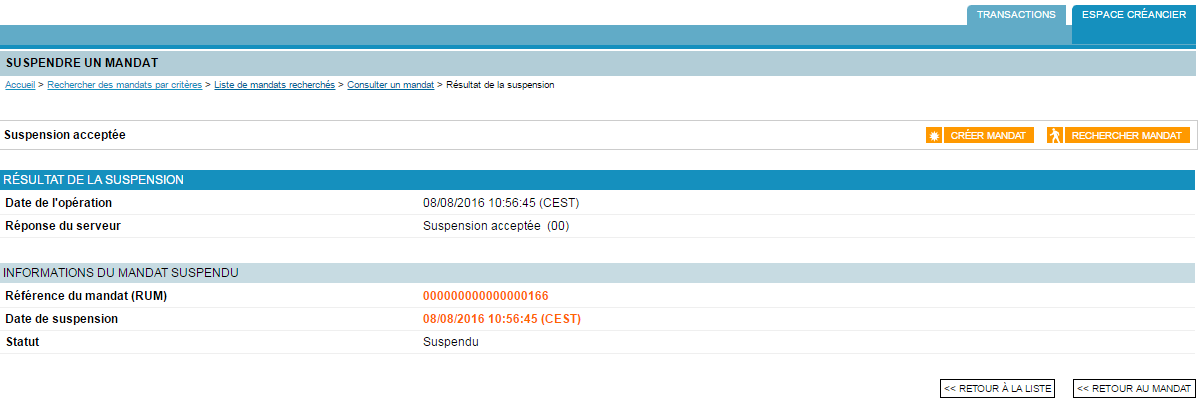
Pour revenir à la liste initiale, cliquez sur 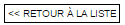 .
.
Pour revenir au mandat initial, cliquez sur  .
.
Réactiver un mandat
Après avoir cliqué sur le bouton de réactivation  d'un mandat dans la liste des résultats
ou sur le bouton
d'un mandat dans la liste des résultats
ou sur le bouton 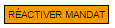 dans les détails du mandat sélectionné,
la page de confirmation de réactivation du mandat s'affiche :
dans les détails du mandat sélectionné,
la page de confirmation de réactivation du mandat s'affiche :
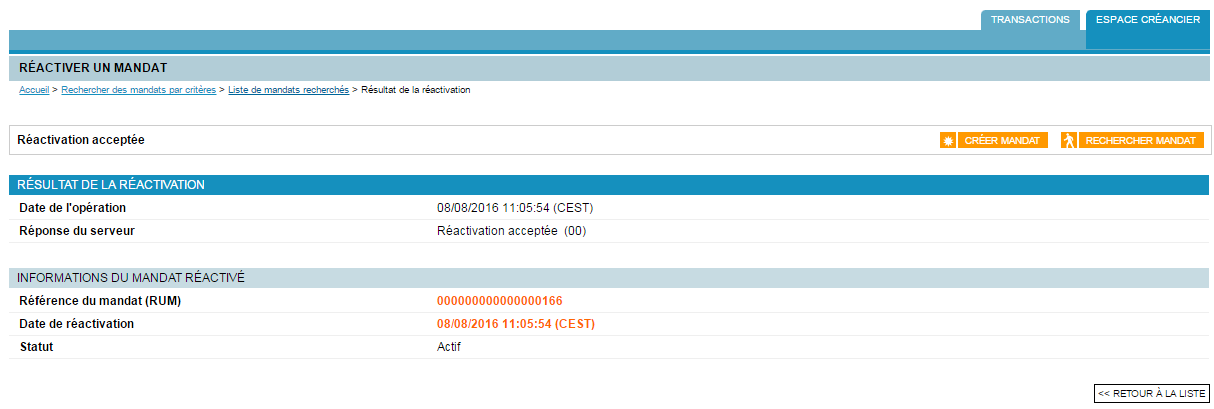
Révoquer un mandat
Après avoir cliqué sur le bouton de révocation  d'un mandat dans la liste des résultats
ou sur le bouton
d'un mandat dans la liste des résultats
ou sur le bouton 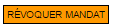 dans les détails du mandat sélectionné,
la page suivante s'affiche :
dans les détails du mandat sélectionné,
la page suivante s'affiche :
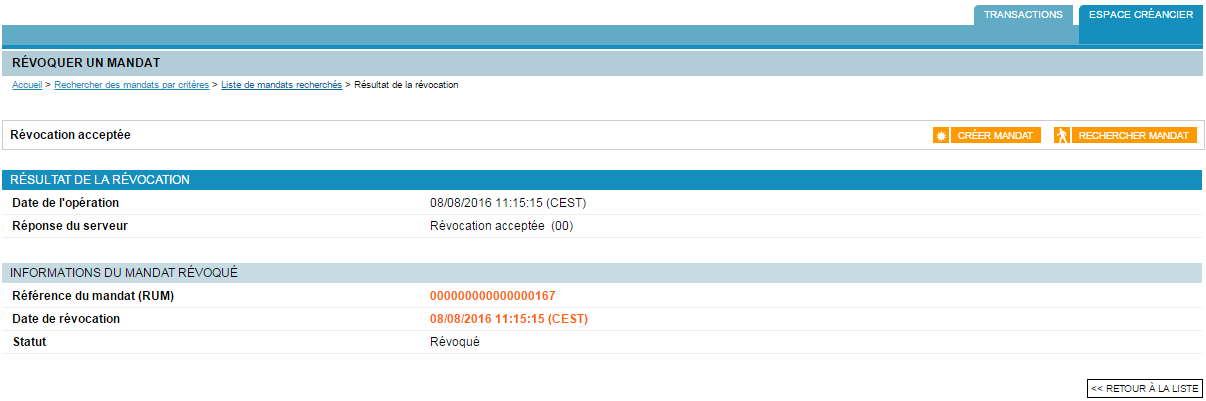
Imprimer un mandat
Vous pouvez télécharger et imprimer un mandat en allant sur la page des
détails d’un mandat, puis en cliquant sur l’icône ![]() face à « Télécharger le mandat ».
face à « Télécharger le mandat ».
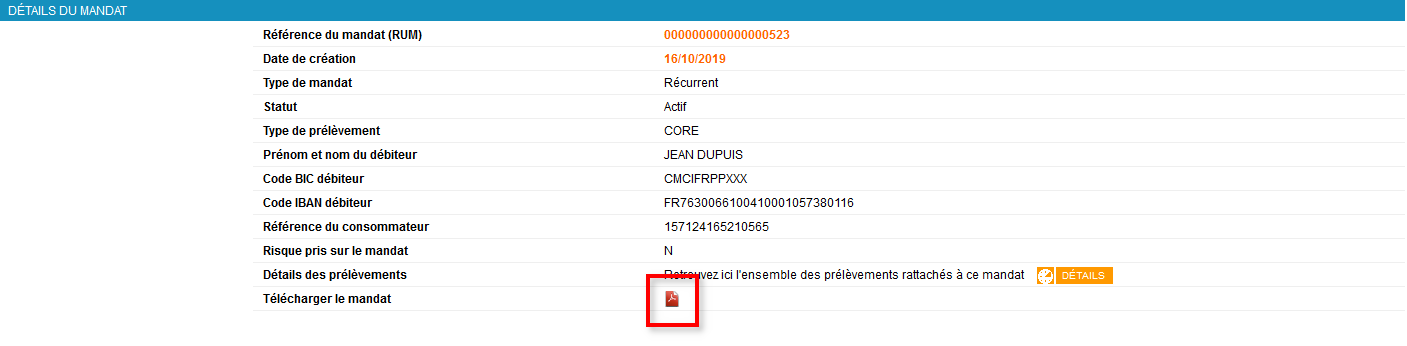
Utiliser les listes grises
Ajouter un numéro de carte
Cliquez sur l'onglet  . La page suivante s'affiche :
. La page suivante s'affiche :
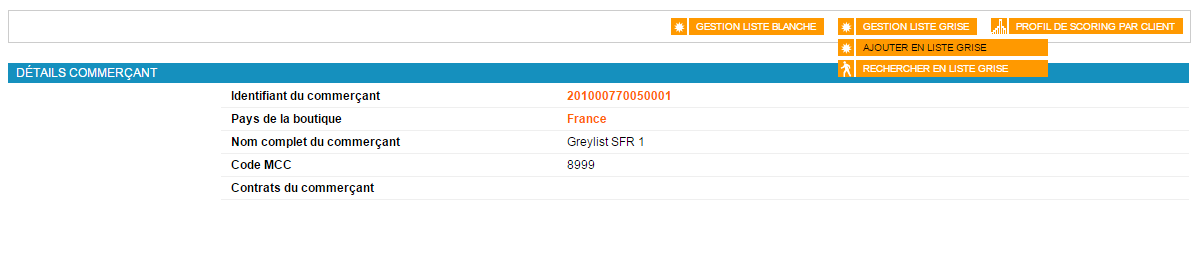
Cliquez sur l'onglet  pour afficher la page suivante :
pour afficher la page suivante :
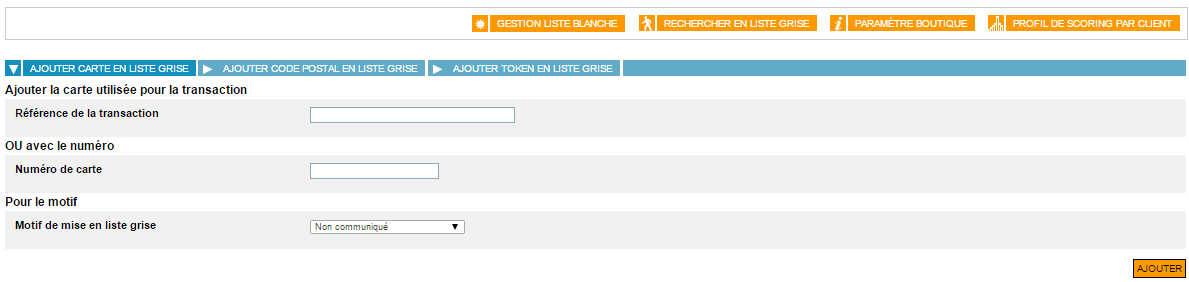
Il existe deux méthodes pour ajouter un numéro de carte en liste grise :
Méthode 1 : saisir les références d'une transaction déjà traitée
Saisissez :
- la référence de la transaction ;
- le motif de mise en liste grise dans le menu déroulant.
Puis cliquez sur  pour valider l'ajout en liste grise.
pour valider l'ajout en liste grise.
Si l'ajout de ce numéro de carte est accepté la page suivante s'affiche :

Pour un ajout refusé, voici ci-dessous un exemple de page de refus :
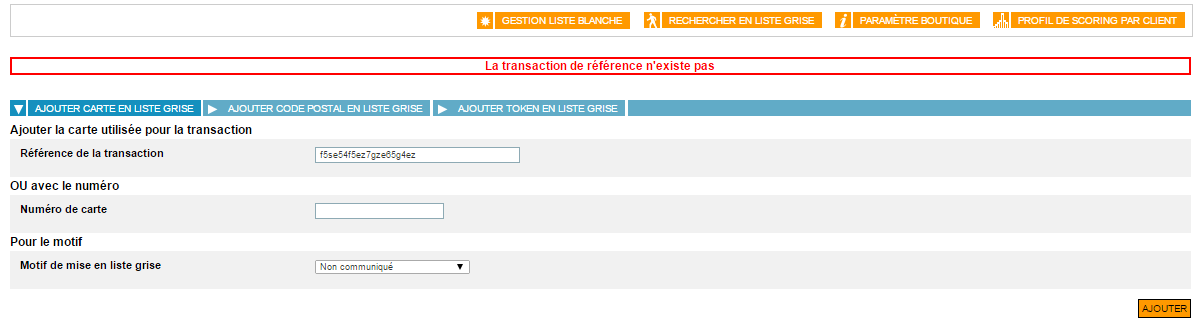
ou
Méthode 2 : saisir directement un numéro de carte
Saisissez :
- le numéro de carte ;
- le motif de mise en liste grise dans le menu déroulant.
Puis cliquez sur  pour valider l'ajout en liste grise.
pour valider l'ajout en liste grise.
Si l'ajout de ce numéro de carte est accepté la page suivante s'affiche :

Pour un ajout refusé, voici ci-dessous un exemple de page de refus :
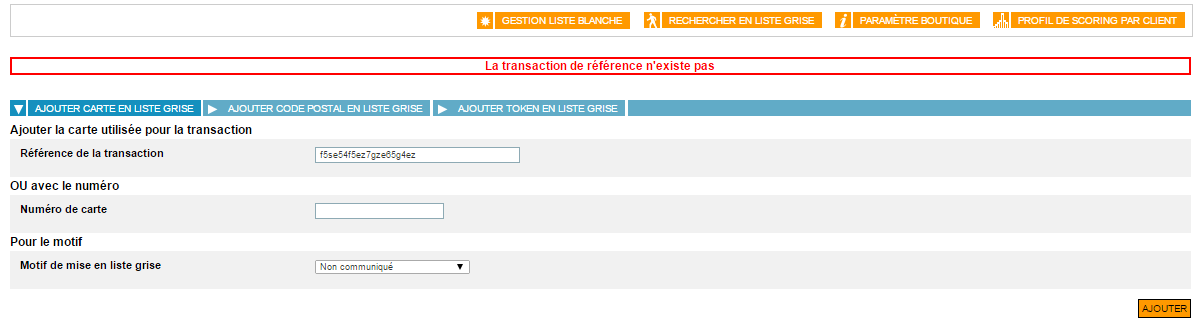
Consulter un numéro de carte
Cliquez sur l'onglet  . La page suivante s'affiche :
. La page suivante s'affiche :
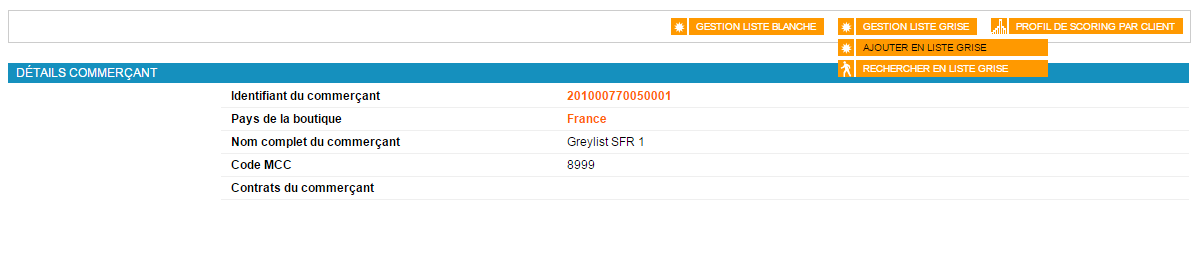
Cliquez sur l'onglet  pour afficher la page ci-dessous :
pour afficher la page ci-dessous :

Il existe deux méthodes pour consulter un numéro de carte en liste grise :
Méthode 1 : saisir les références d'une transaction
Définissez le critère de recherche suivant :
- la référence de la transaction ;
Une fois ce critère défini, cliquez sur  .
.
Si la transaction est trouvée, la page suivante s'affiche :

La partie droite du tableau définit l'opération possible et disponible pour une transaction dont la carte est en liste grise.
Cliquez sur le bouton  pour supprimer une transaction dont la carte est
présente en liste grise.
pour supprimer une transaction dont la carte est
présente en liste grise.
Pour une transaction non trouvée, la page suivante s'affiche :
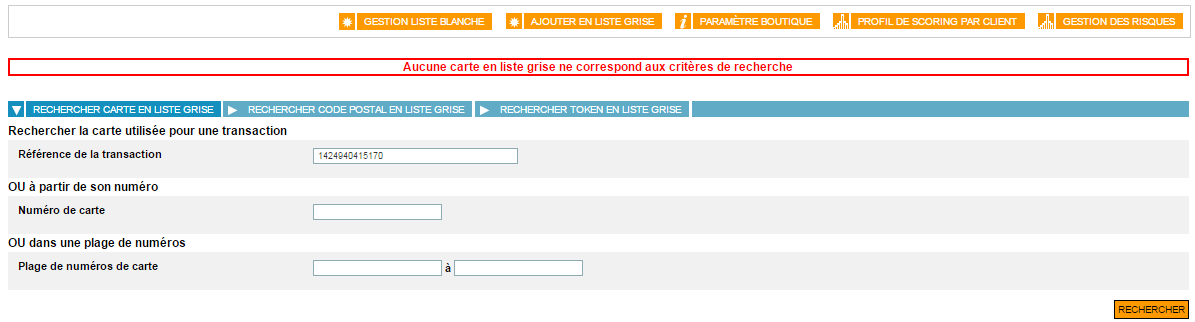
ou
Méthode 2 : saisir un numéro de carte
Définissez le critère de recherche suivant :
- le numéro de carte.
Une fois ce critère défini, cliquez sur  .
.
Si la carte est trouvée, la page suivante s'affiche :

La partie droite du tableau définit l'opération possible et disponible pour une transaction dont la carte est en liste grise.
Cliquez sur le bouton  pour supprimer une carte présente en liste grise.
pour supprimer une carte présente en liste grise.
Pour une transaction non trouvée, la page suivante s'affiche :
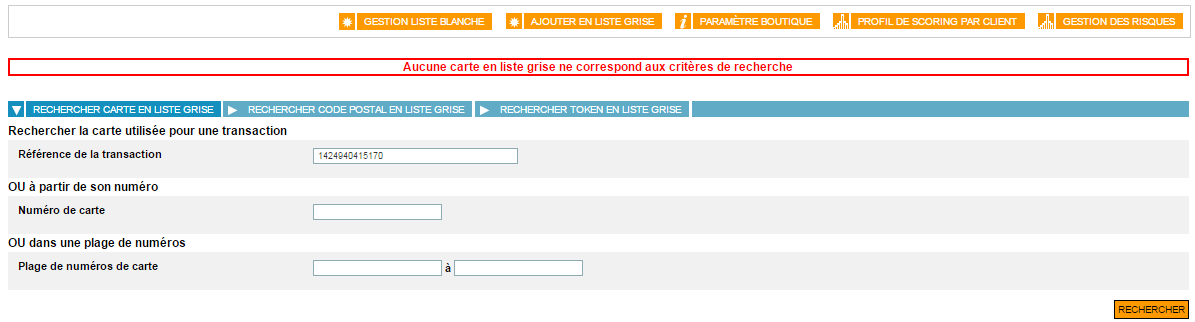
Supprimer un numéro de carte
Pour supprimer un numéro de carte présent en liste grise, il faut dans un premier temps effectuer une recherche d'un numéro de carte, ou une recherche d'un numéro de carte à partir d'une transaction.
Il existe plusieurs méthodes possibles pour effectuer une telle recherche.
Ces différentes méthodes sont décrites dans le paragraphe Consulter un numéro de carte.
Quel que soit la méthode de recherche utilisée, la méthode de suppression du numéro carte est identique.
Une liste de numéros de carte s'affiche selon les critères définis :

Cliquez sur le bouton  pour supprimer le numéro de carte de la liste grise.
La page suivante s'affiche :
pour supprimer le numéro de carte de la liste grise.
La page suivante s'affiche :
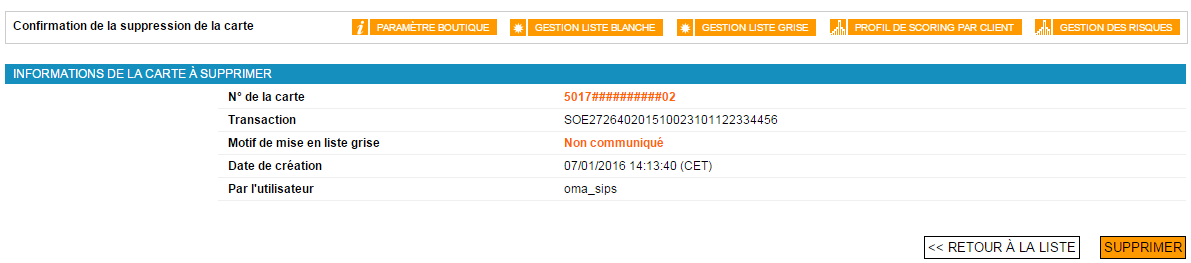
Cliquez sur  pour confirmer la supression.
pour confirmer la supression.
La page suivante s'affiche pour une suppression réalisée avec succès :
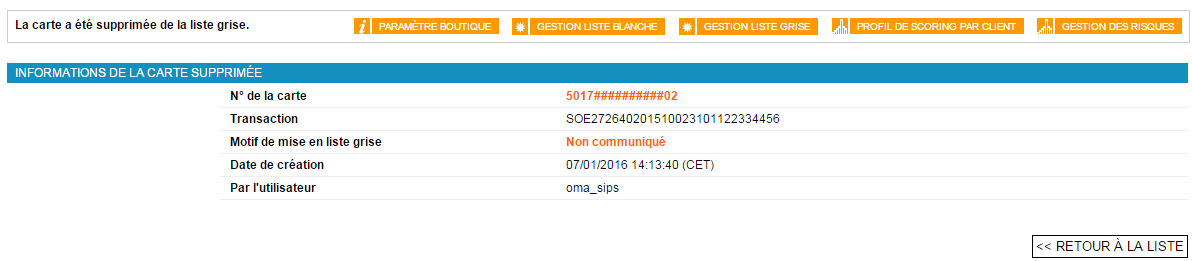
Pour revenir à la liste initiale, cliquez sur 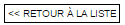 .
.
La page suivante s'affiche :
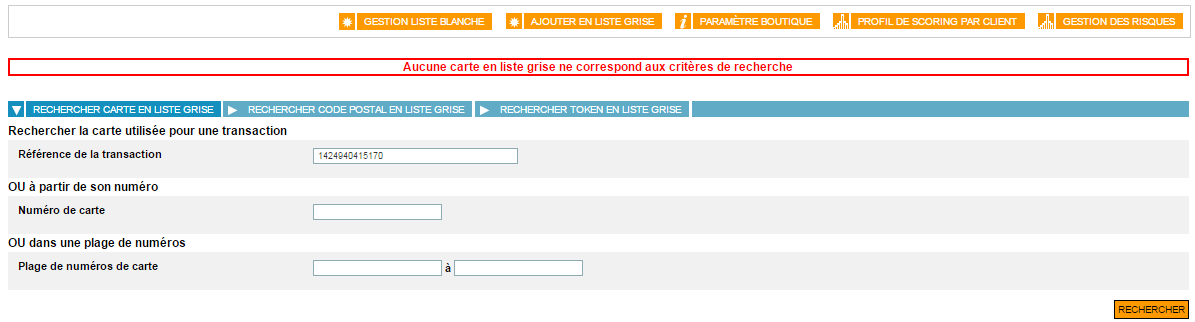
Consulter les chiffres de votre activité
Si cette option est activée sur votre boutique, Sips Office Extranet vous offre la possibilité de consulter les chiffres de votre activité sur votre page d’accueil, sous la forme d'un tableau de bord statistique matérialisé par des widgets :
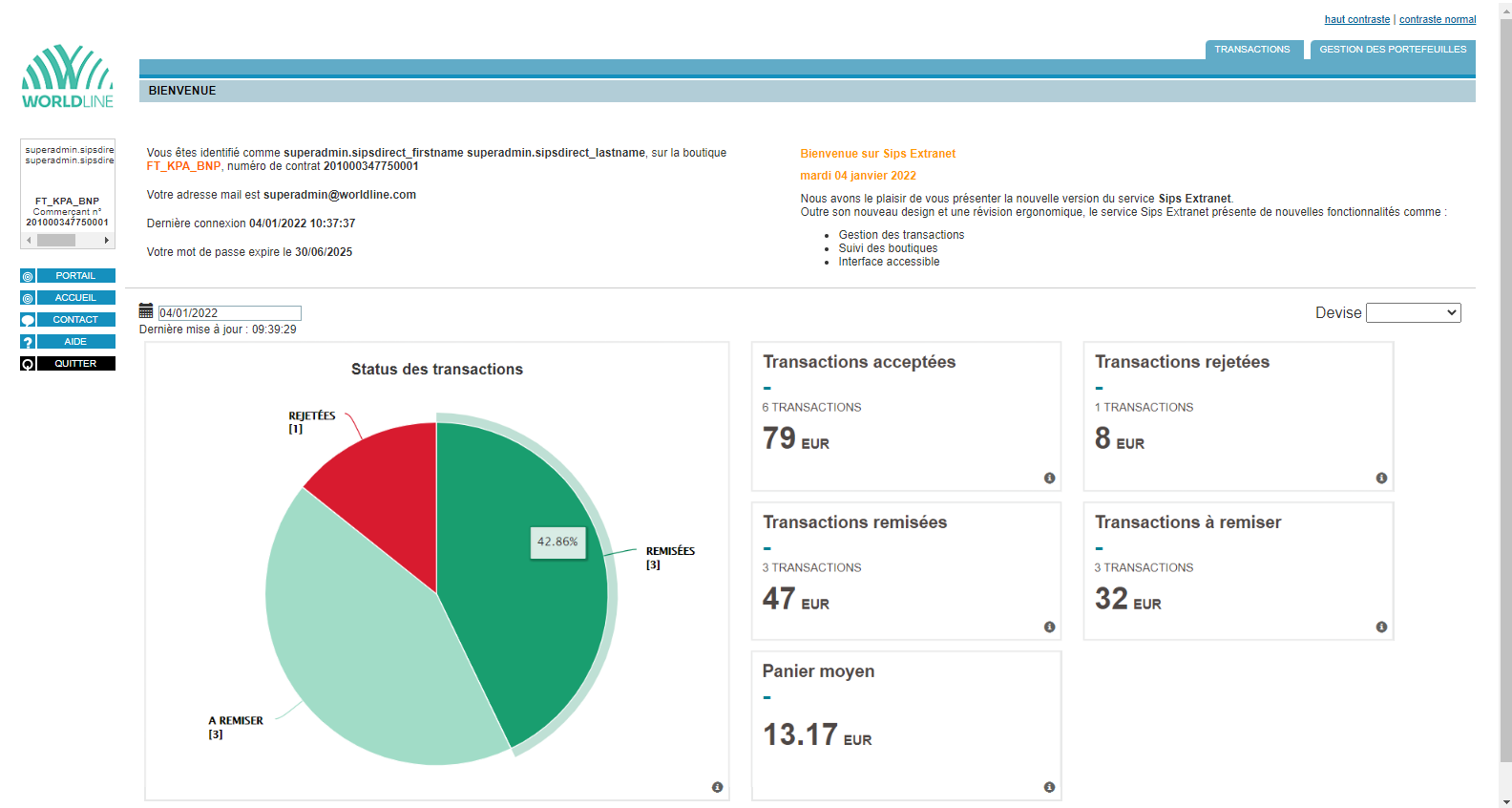
Ces widgets visent à fournir une vision rapide et synthétique de l’activité de votre boutique par tranche de 24 heures en se focalisant sur les indicateurs principaux suivants :
- Volume et montant des transactions acceptés
- Volume et montant des transactions rejetées
- Volume et montant des transactions remisées
- Volume et montant des transactions non remisées
- Montant du panier moyen
Il est possible de changer la date de consultation jusqu’à 60 jours en arrière.
Dans le cas où plusieurs devises auraient été employées durant cette journée une liste déroulante permet de sélectionner les données pour la devise voulue. L’outil ne fait pas de conversion de devises. Pour se représenter l’ensemble des transactions reçues, il convient de consulter l’ensemble des devises employées sur la journée.
Ces indicateurs ne visent pas à remplacer l’utilisation des journaux qui permettent une consolidation bien plus élaborée mais moins dynamique. Des écarts ponctuels peuvent donc apparaitre entre les journaux et l’affichage des widgets.
Transactions acceptées
Ce widget affiche sur la journée sélectionnée, le nombre de transactions ayant été acceptées ainsi que la somme des montants de ces transactions dans la devises sélectionnées. Ce montant est calculé avant d’éventuelles opérations telles que des annulations ou remboursements.
Une fois acceptée, la transaction est comptabilisée et le montant ajouté. Les opération futures n’affectent pas ce compteur.
Transactions refusées
Ce widget affiche sur la journée sélectionnée, le nombre de transactions ayant été refusées, que ce soit lors de l’autorisation ou lors de la remise, ainsi que la somme des montants dans la devise sélectionnée.
Transactions remisées
Ce widget affiche sur la journée sélectionnée, le nombre de transaction ayant été remisées ainsi que la somme des montants dans la devise sélectionnée. Ce montant représente le chiffre d’affaire réel reçu. Il peut différer du montant des transactions acceptées en raison d’opérations de remboursement total ou partiel, d’annulation ou de rejet lors de la remise.
Transactions non-remisées
Ce widget affiche sur la journée sélectionnée, le nombre de transactions n’ayant pas été remisées ou traitées.
Cet indicateur est calculé en déduisant les transactions remisées et rejetées de l’ensemble des transactions créées.
Une transaction peut apparaître dans ce widget pour plusieurs raisons :
- la remise n’a pas encore été effectué
- certaines opérations on réduit le montant initial de la transaction (remboursement, annulation, etc)
- la transaction a été intégralement annulée et ne fera pas l’objet d’une remise
Dès qu’une transaction fait l’objet d’une remise, même partielle ou que celle-ci fini en rejet, le nombre de transaction à traiter est décrémenter. Le montant lui n’est décrémenté que s’il a été effectivement remisé, il est donc tout à fait possible qu’il reste une somme non remisée même si le nombre de transaction est à 0.
Panier moyen
Cette valeur représente le montant du panier moyen d’un client lors de l’acceptation du paiement. Il est calculé en faisant le ratio du montant des transactions acceptées sur le nombre de transactions acceptées.