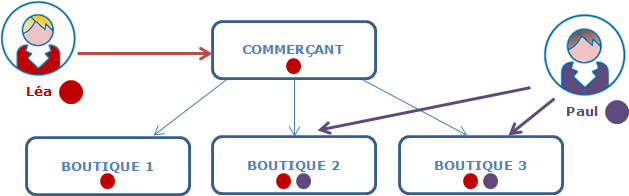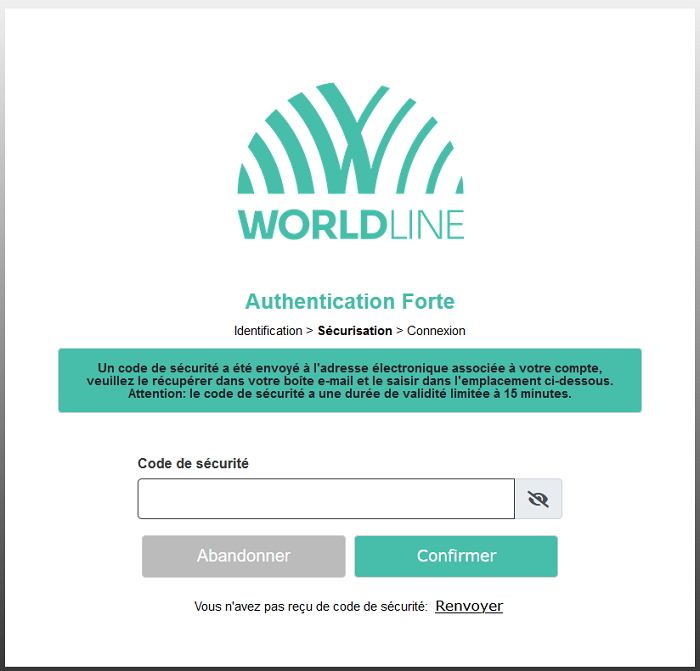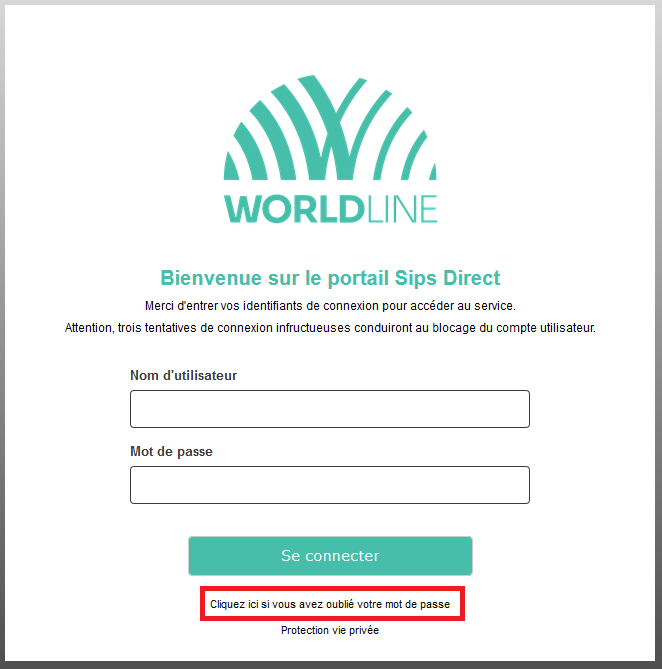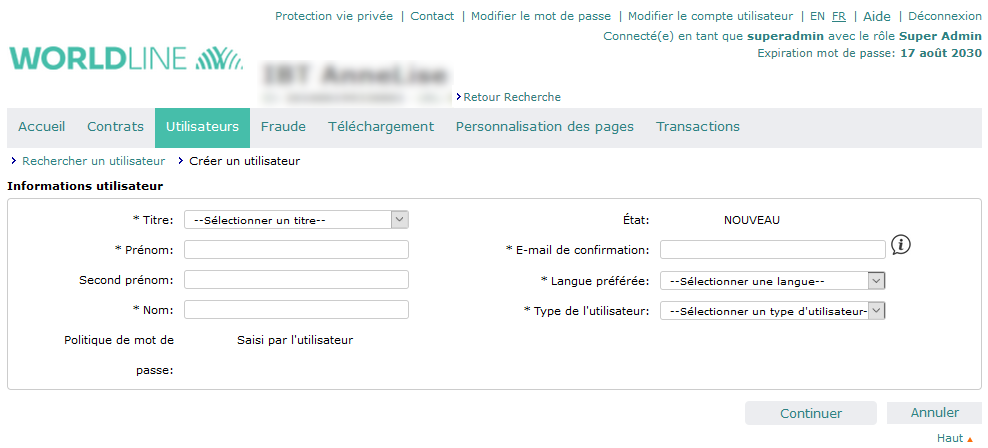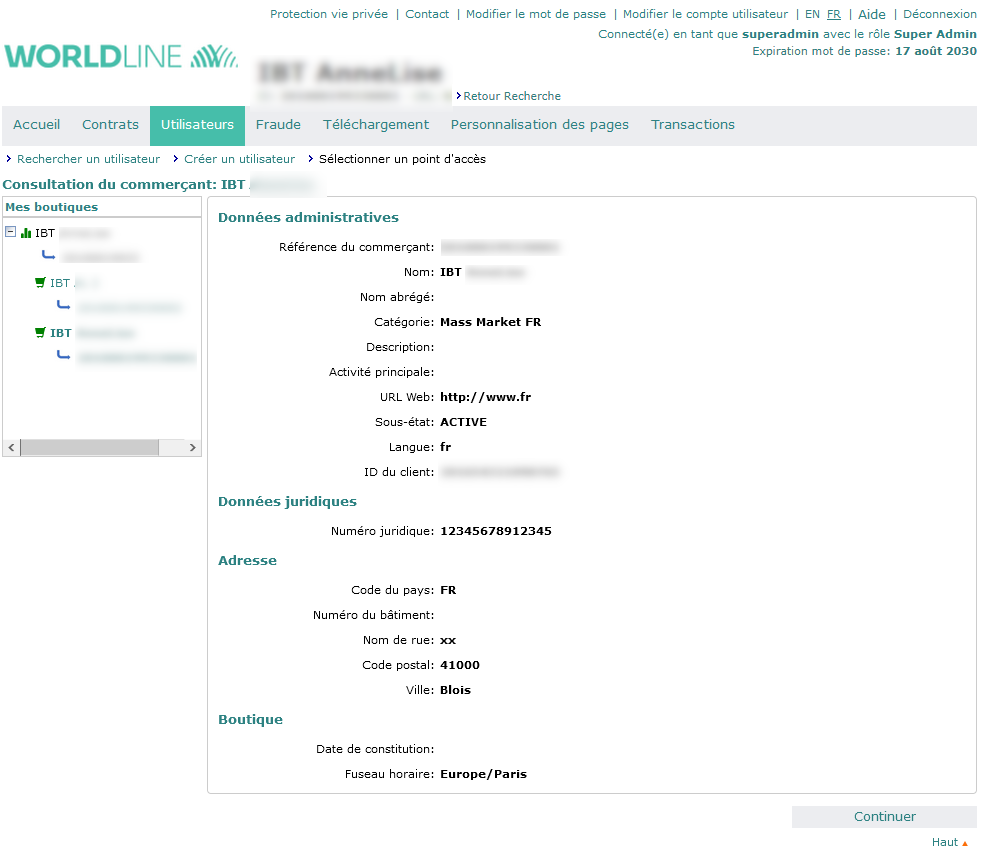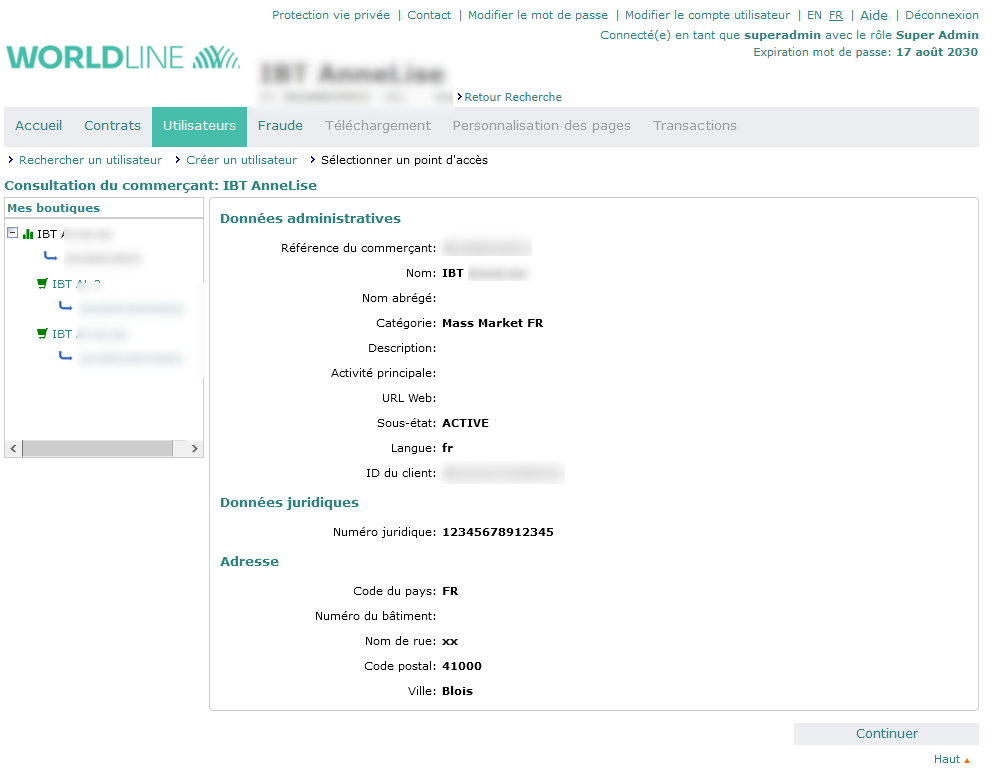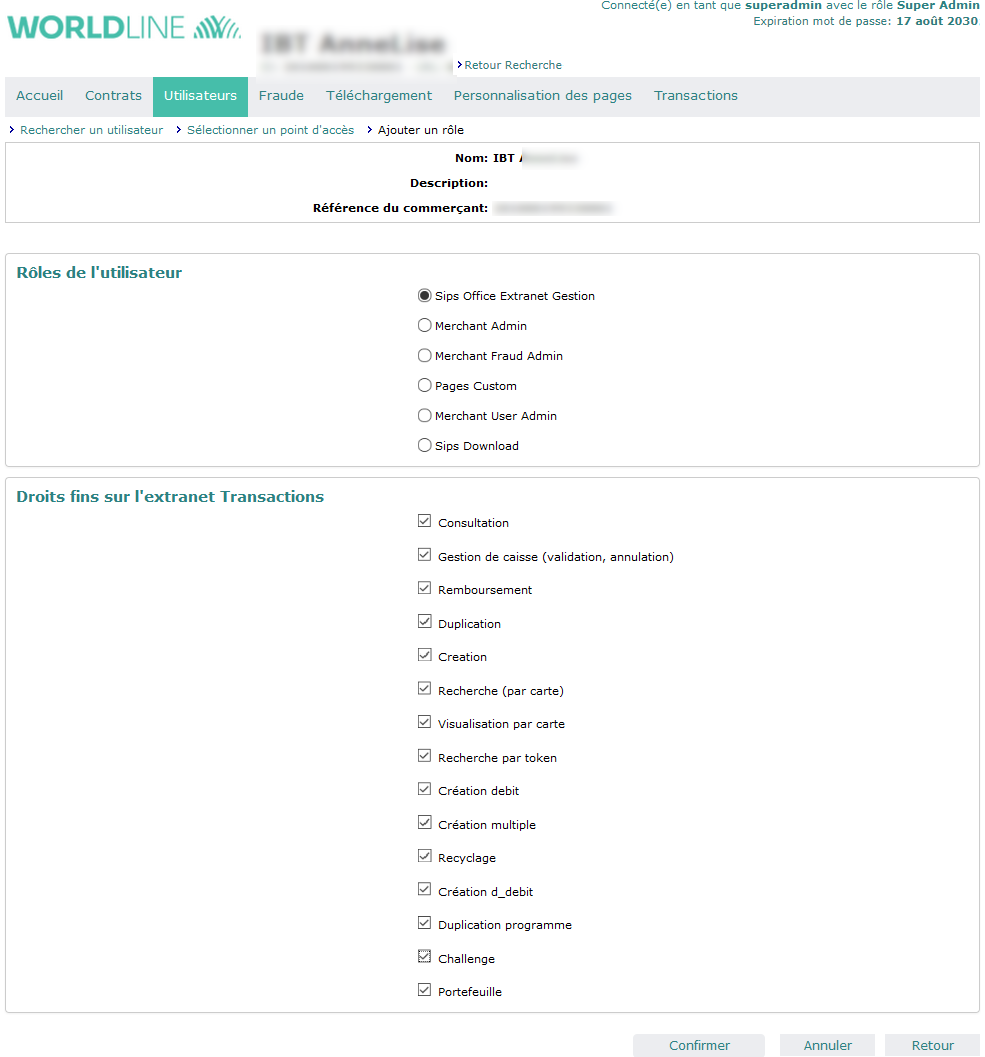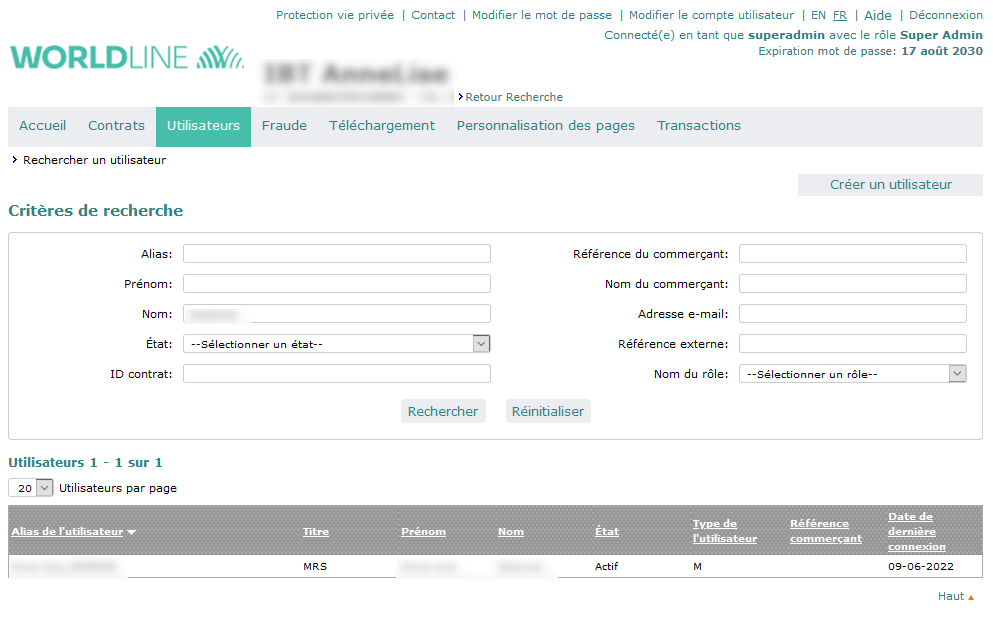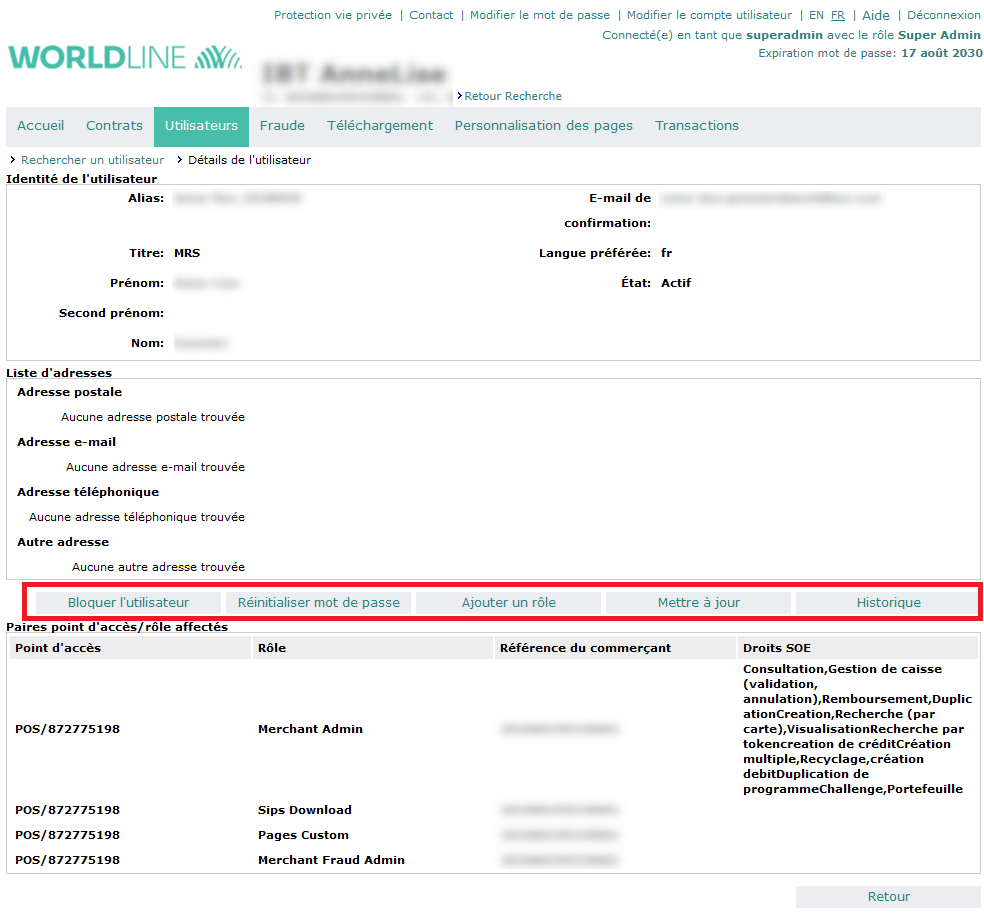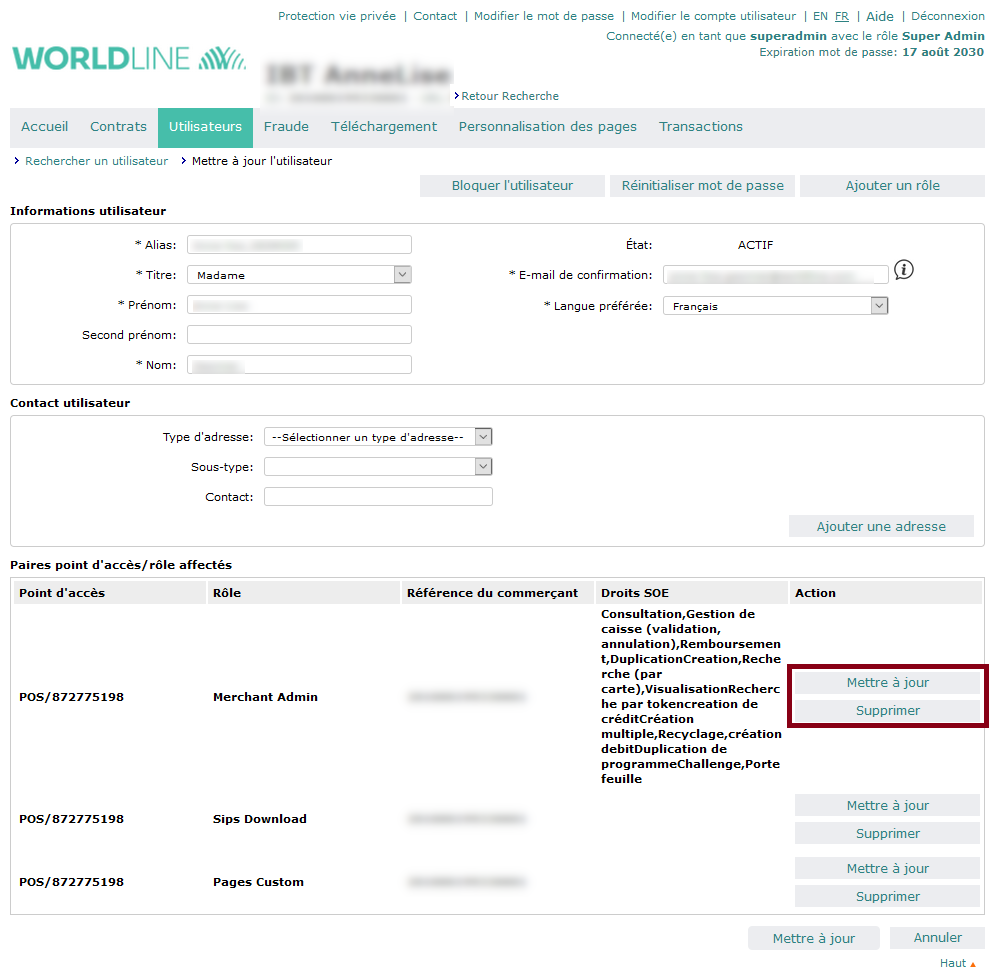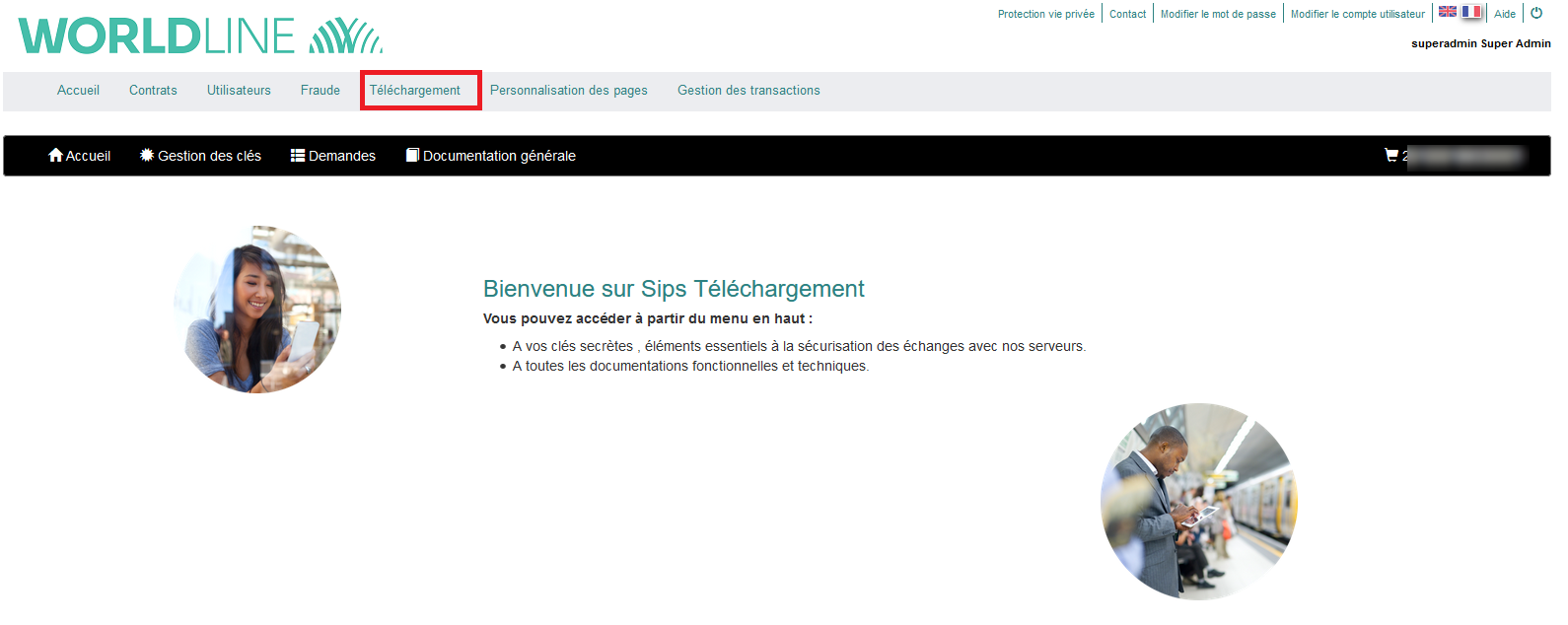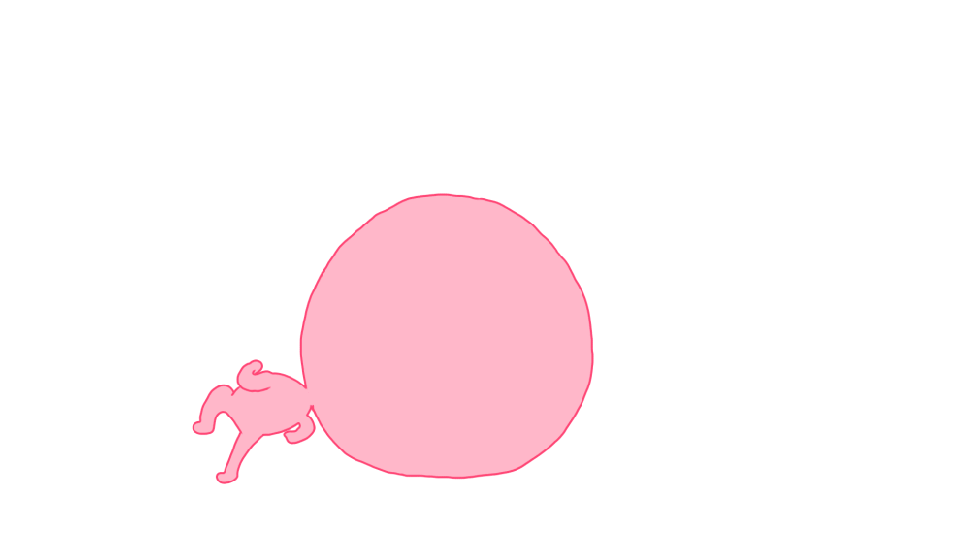Introduction
Worldline Sips est une solution de paiement de commerce électronique multicanale sécurisée conforme à la norme PCI DSS. Elle vous permet d’accepter et de gérer des transactions de paiement en prenant en compte les règles métiers liées à votre activité (paiement à la livraison, paiement différé, paiement récurrent, paiement en plusieurs fois…).
L’objectif du présent document est de présenter l'outil Merchant Extranet de la solution Worldline Sips.
À qui s’adresse ce document
Ce document est destiné aux utilisateurs du Merchant Extranet : administrateurs d’un site de commerce électronique, webdesigners, service informatique, service financier de l'entreprise...
Pour avoir une vue d’ensemble de la solution Worldline Sips, nous vous conseillons de consulter les documentations suivantes :
Notions importantes
Le fonctionnement du Merchant Extranet se base sur quelques notions importantes qui définissent vos interactions avec l'outil.
Rôles
Le rôle détermine le ou les onglet(s) au(x)quel(s) vous allez pouvoir accéder et définit les actions que vous allez pouvoir y effectuer.
Un rôle d'utilisateur peut être vu comme un ensemble prédéfini de droits d'accès. Ce mode de fonctionnement permet de simplifier la démarche de création d'utilisateurs en permettant d'attribuer en une seule opération un ensemble de droits à un compte donné.
Un utilisateur peut se voir assigner plusieurs rôles parmi les suivants :
| Rôle | Description |
|---|---|
| Sips Office Extranet Gestion | Permet l'accès à 'Sips Office Extranet'. |
| Merchant Fraud Admin | Permet l'accès à l'onglet 'Fraude'. |
| Pages Custom | Permet l'accès à l'onglet 'Personnalisation des pages'. |
| Merchant User Admin | Permet l'accès à l’onglet 'Utilisateurs'. |
| Sips Download | Permet l'accès à l'onglet 'Téléchargement'. |
| Merchant Admin | Permet l'accès aux onglets 'Téléchargement', 'Utilisateurs' et 'Sips Office Extranet' |
Points d'accès
Le point d'accès est votre point d'entrée dans la hiérarchie des commerçants. Il détermine le niveau du commerçant que vous allez pouvoir visualiser et gérer.
Un rôle attribué à un compte utilisateur est toujours associé à un point d'accès : commerçant ou boutique.
- Commerçant (« CG », Commercial Group) : un commerçant regroupe un ensemble de boutiques. C’est un niveau qui permet à un utilisateur de gérer un parc de boutiques avec un seul accès.
- Boutique (« POS », Point Of Sale) : une boutique est le niveau le plus bas de la hiérarchie. C’est au niveau de la boutique que sont traitées les transactions. C’est également au niveau de la boutique que sont enregistrés toutes les fonctionnalités et moyens de paiement. Une boutique possède un identifiant unique, appelé « Merchant ID ». Tout commerçant possède au moins 1 boutique.

Le rôle confère des droits sur le point d’accès associé et tous les éléments sous celui-ci.
Exemple :
Léa (pastilles rouges) a un rôle d'administrateur sur le commerçant, ce qui lui confère ce même rôle sur les trois boutiques sans nécessité de lui attribuer le droit individuellement sur chaque boutique. Si une quatrième boutique est ajoutée ultérieurement au commerçant, Léa pourra l'administrer de la même manière, sans besoin de lui conférer des droits supplémentaires.
Paul (pastilles violettes) a un rôle d'administrateur sur les boutiques 2 et 3 exclusivement. Il a fallu lui attribuer explicitement les rôles sur chacune des deux boutiques.
Vous connecter
Recevoir vos identifiants
Après la création de votre compte, vous recevrez un e-mail similaire à l'exemple ci-dessous :
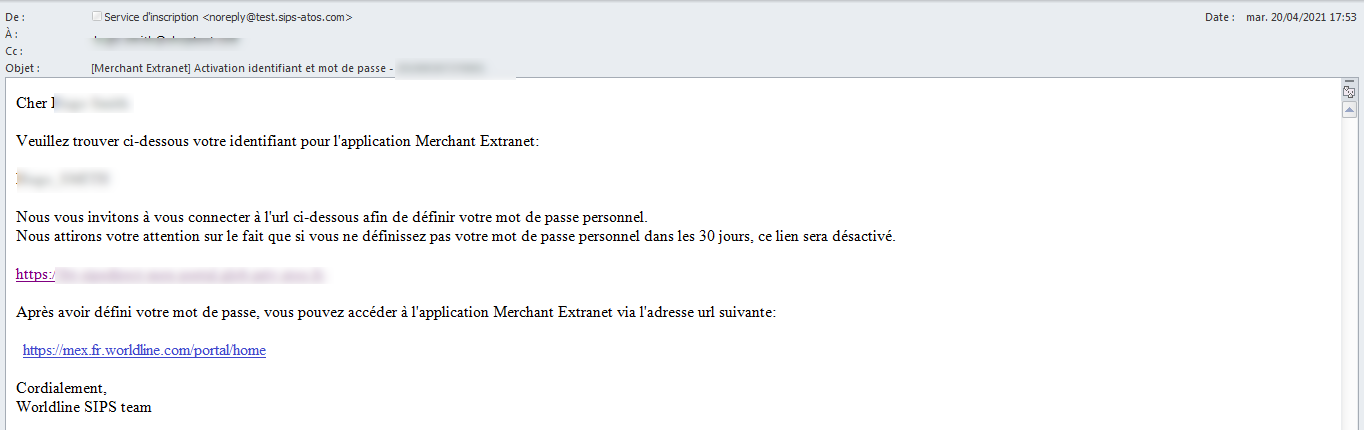
Cet e-mail vous communique votre identifiant de connexion ainsi que la procédure à suivre pour définir votre mot de passe.
Suivez les instructions contenues dans l'e-mail reçu. Votre mot de passe doit :
- contenir entre 12 et 20 caractères ;
- contenir au moins 1 minuscule ;
- contenir au moins 1 majuscule ;
- contenir au moins 1 chiffre ;
- contenir au moins 1 caractère spécial.
Une fois votre mot de passe défini, vous serez en mesure de vous connecter au Merchant Extranet.
URL de connexion
Cliquez sur l'URL ci-dessous pour accéder au Merchant Extranet :
https://mex.fr.worldline.com/portal/home
Entrez ensuite les identifiants de connexion reçus pour vous connecter :
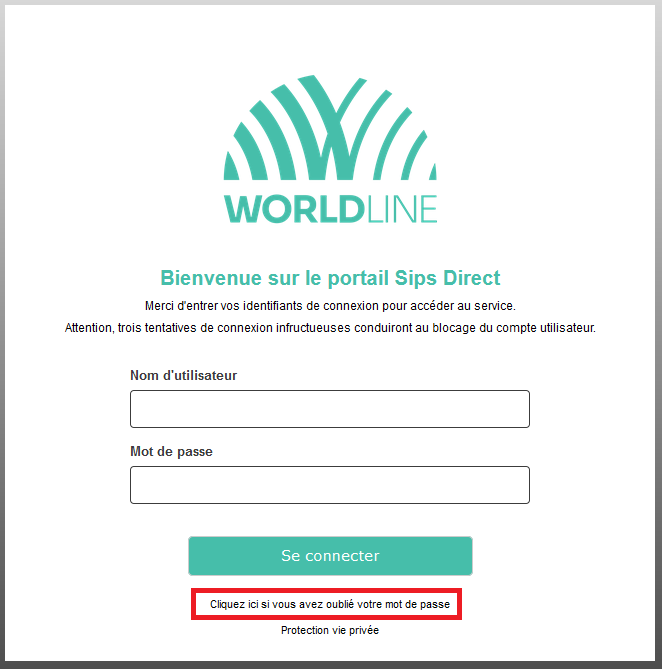
Vous arrivez ensuite sur la page de saisie du code de sécurité.
Vous devrez alors entrer le code de sécurité reçu par email.
Pour information :
- Champ "Code de sécurité" : L'utilisateur saisit le code à 6 chiffres qu'il a reçu auparavant par email.
- Bouton "Abandonner" : En cliquant sur le bouton "Abandonner", l'utilisateur revient à la page de login.
- Bouton "Confirmer" : En cliquant sur le bouton "Confirmer", la
validitée du code de sécurité est vérifiée. En cas de succès,
l'utilisateur est redirigé sur la page d'accueil du MEX. En cas d'échec,
l'utilisateur reste sur la page de saisie du code de sécurité et un
message s'affiche :
Type d'erreur Message Saisie d'un code de sécurité incorrect Le code saisi ne correspond pas. Veuillez réessayer. Saisie d'un code de sécurité périmé Votre code de sécurité n'est plus valide, veuillez demander le renvoi d'un nouveau code. Dépassement du nombre d'essais Vous avez effectué trop de tentatives, votre code de sécurité n'est plus valide, veuillez demander le renvoi d'un nouveau code. - Lien "Renvoi" : Au clic sur le lien de renvoi, le code de sécurité est renvoyé par email.
Exemple de mail que vous recevrez :
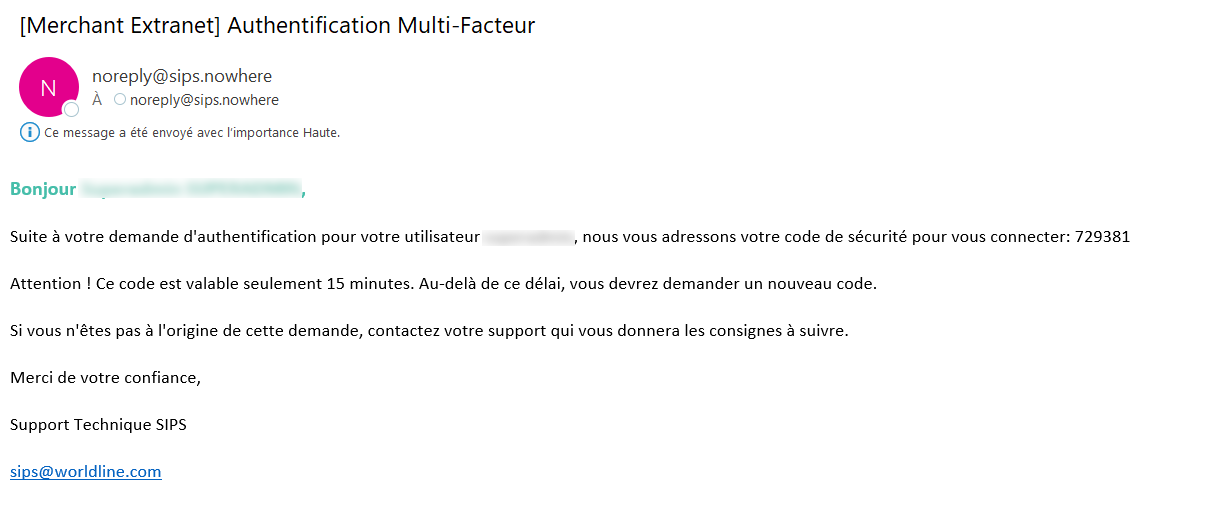
Point d'accès et rôle
Si vous n'avez qu'un seul rôle, 'Merchant Admin' par exemple, vous serez alors redirigé(e) directement sur le tableau de bord du Merchant Extranet après votre authentification.
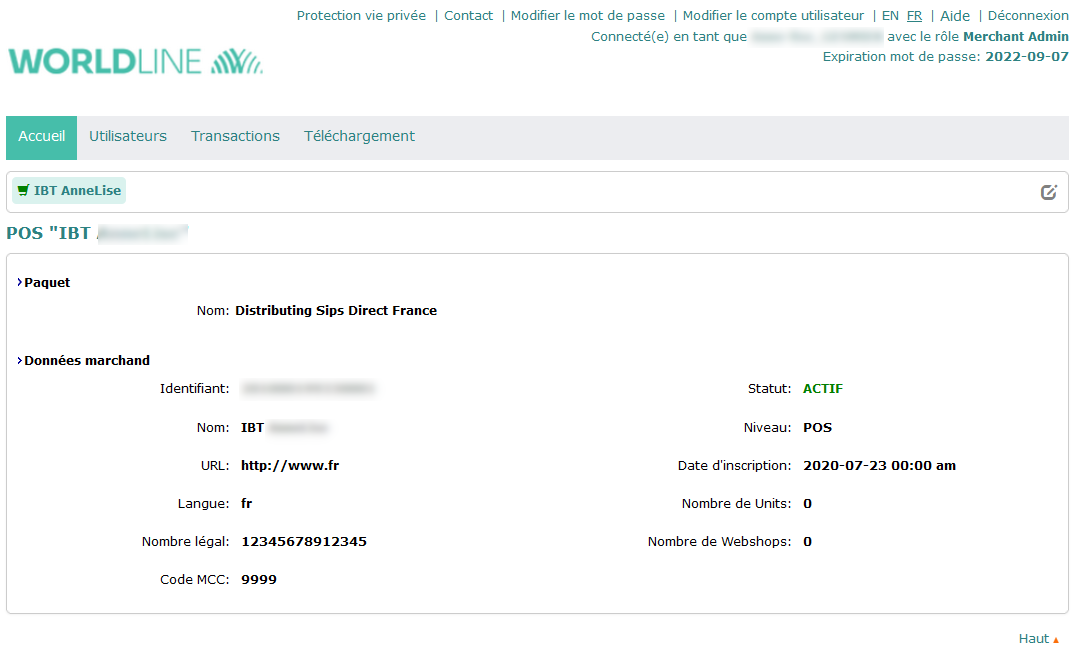
Mais si votre compte utilisateur est associé à plusieurs points d'accès ('Commerçant et boutique 1' par exemple) : il vous sera alors demandé de choisir un point d'accès après votre authentification.

Si votre point d'accès sélectionné est associé à plusieurs rôles, il est nécessaire de choisir un rôle.
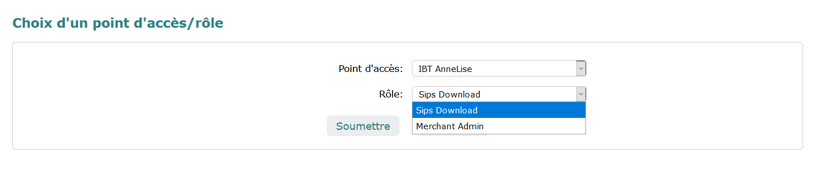
Cliquez enfin sur le bouton  pour accéder au tableau de bord du
Merchant Extranet, ou sur
pour accéder au tableau de bord du
Merchant Extranet, ou sur 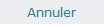 pour réinitialiser le formulaire.
pour réinitialiser le formulaire.
Si vous avez plusieurs rôles, vous pouvez changer votre rôle via le header.

Gérer votre identification
Quels que soient les points d'accès et les rôles auxquels vous êtes associé(e), vous pouvez effectuer différentes actions à partir de l'écran de connexion ou, une fois connecté(e), à partir de l'interface principale.
Mot de passe oublié
Si vous avez oublié votre mot de passe, vous pouvez recevoir un nouveau mot de passe temporaire en procédant de la manière suivante :
- cliquez sur le lien 'Cliquez ici si vous avez oublié votre mot de
passe', situé sous le bouton
 de l'écran de connexion :
de l'écran de connexion :
- saisissez votre nom d'utilisateur et votre adresse e-mail dans le formulaire :
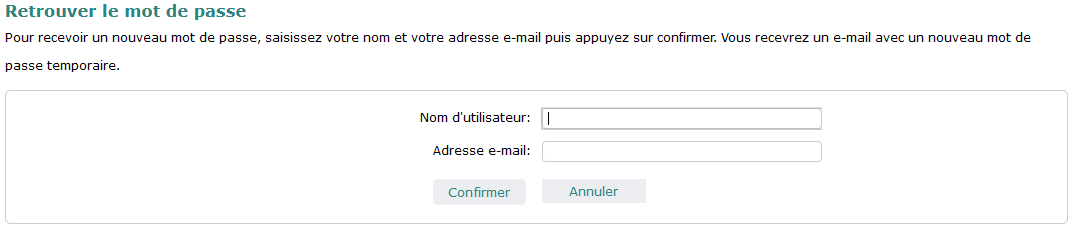
- enfin, cliquez sur
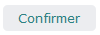 pour confirmer la demande, ou sur
pour confirmer la demande, ou sur 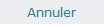 pour revenir à l'écran de connexion.
pour revenir à l'écran de connexion.
Modifier votre mot de passe
Après vous être identifié(e), cliquez sur le lien 'Modifier le mot de passe' en haut de l'interface principale :
Puis saisissez votre mot de passe actuel ainsi que votre nouveau mot de passe dans les champs correspondants qui s'affichent :
Votre nouveau mot de passe doit :
- contenir entre 12 et 20 caractères ;
- contenir au moins 1 minuscule ;
- contenir au moins 1 majuscule ;
- contenir au moins 1 chiffre ;
- ne pas être identique à l'un de vos 3 derniers mots de passe enregistrés dans l'outil.
Cliquez sur 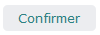 pour confirmer le changement de mot de passe, ou sur
pour confirmer le changement de mot de passe, ou sur
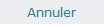 pour réinitialiser le formulaire.
pour réinitialiser le formulaire.
Mot de passe temporaire ou expiré
Si vous tentez de vous identifier à l'aide d'un mot de passe temporaire ou expiré, vous devez le modifier immédiatement après votre connexion au Merchant Extranet.
Le Merchant Extranet va alors vous rediriger automatiquement vers le formulaire de modification du mot de passe (voir le paragraphe précédent) :
- renseignez votre mot de passe actuel et votre nouveau mot de passe ;
- cliquez ensuite sur
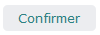 pour confirmer la modification, ou sur
pour confirmer la modification, ou sur 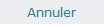 pour réinitialiser le formulaire.
pour réinitialiser le formulaire.
Modifier votre e-mail ou votre nom
Vous avez la possibilité de modifier le nom, le prénom et l'e-mail associés à votre compte. Pour cela, cliquez sur le lien 'Modifier le compte utilisateur' en haut de l'interface principale :
Ensuite, modifiez les informations voulues dans les champs correspondants :
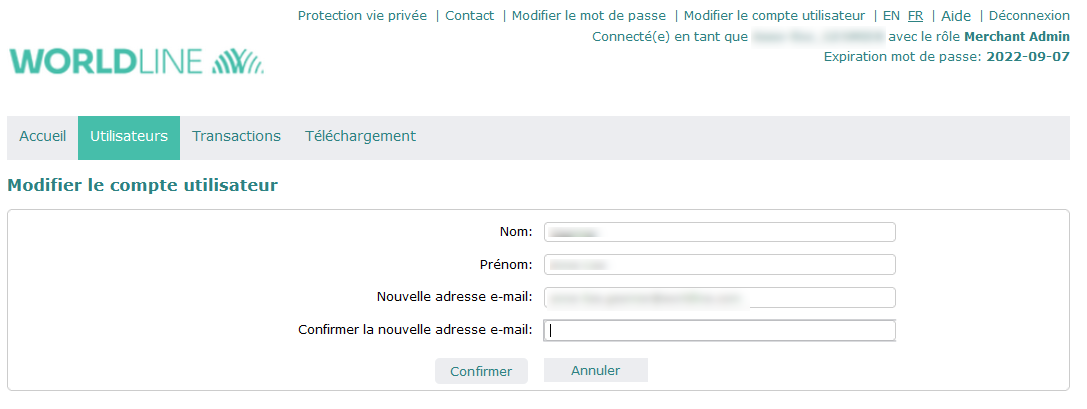
Enfin, cliquez sur 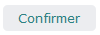 pour valider les changements, ou sur
pour valider les changements, ou sur 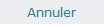 pour réinitialiser le formulaire avec les anciennes
valeurs.
pour réinitialiser le formulaire avec les anciennes
valeurs.
Modifier la langue de l'interface
Vous avez la possibilité de changer la langue de l'interface après vous être identifié(e). Il vous suffit de cliquer sur le lien de la langue souhaitée :
Les langues disponibles sont l'anglais (EN) et le français (FR).
Accéder aux applications
Le Merchant Extranet inclut et donne accès à un certain nombre d'actions et d'applications, sous forme d'onglets.
- onglets affichés en cas de connexion d'un utilisateur 'Merchant Admin' :

- onglets affichés en cas de connexion d'un utilisateur 'Pages Custom'

Cliquez sur un onglet pour accéder à l'application associée.
| Onglet | Utilisation |
|---|---|
| Gestion des transactions | Consultation des transactions d'une boutique et opérations sur ces transactions. |
| Utilisateurs | Administration des utilisateurs associés aux commerçants et aux boutiques. |
| Fraude | Paramétrage des outils de lutte contre la fraude. |
| Personnalisation des pages | Redirection vers l'outil CustomPages de personnalisation de l'apparence des pages de paiement. |
| Téléchargement | Téléchargement de la clé secrète et la clé CSE Worldline Sips. |
| MyPerformance | Renvoi vers MyPerformance pour consultation des widgets statistiques. |
Accueil
Il s'agit de la vue par défaut affichée par le Merchant Extranet.

L'accueil affiche une synthèse des données du commerçant ou de la boutique, en fonction du point d'accès sélectionné lors de la phase de connexion.
Utilisateurs
L'onglet 'Utilisateurs' vous permet de gérer les utilisateurs associés aux commerçants et aux boutiques.
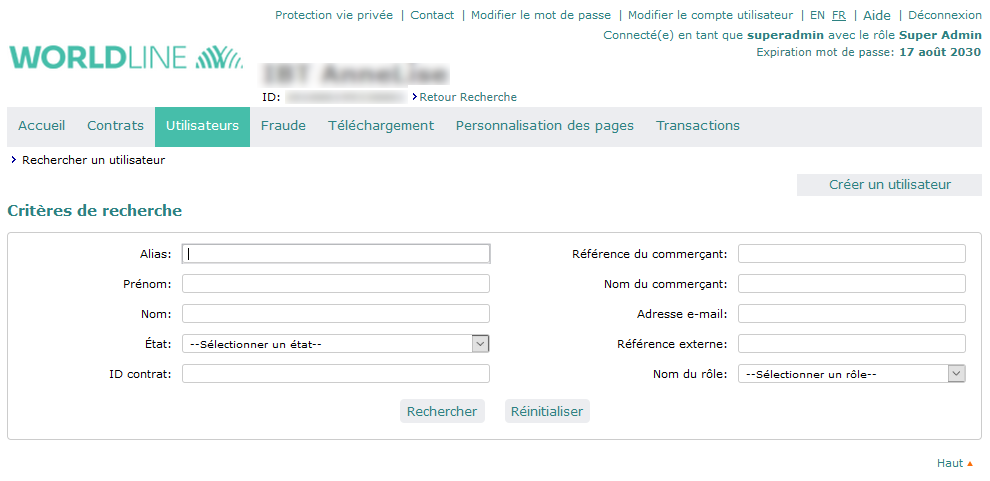
Créer/activer un utilisateur
Après avoir cliqué sur l'onglet 'Utilisateurs', un bouton  s'affiche en haut à droite du formulaire de
recherche. Cliquez sur ce bouton pour créer un nouvel utilisateur.
s'affiche en haut à droite du formulaire de
recherche. Cliquez sur ce bouton pour créer un nouvel utilisateur.
Un formulaire s'affiche et vous permet de saisir les informations concernant ce nouvel utilisateur, notamment :
- l'e-mail de confirmation de l'utilisateur
- la langue préférée de l'utilisateur
Une fois ces informations saisies, cliquez sur  pour confirmer la création de
l'utilisateur, ou sur
pour confirmer la création de
l'utilisateur, ou sur 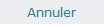 pour revenir au formulaire de recherche.
pour revenir au formulaire de recherche.
L'outil affiche les informations détaillées du point d'accès sélectionné pour le nouvel utilisateur.
Si votre compte utilisateur n’a accès qu’à une seule boutique, le point d’accès du nouvel utilisateur est par défaut positionné sur cette boutique :
La sélection du CG comme point d’accès n’est pas permise.
En revanche, si votre compte utilisateur a un point d’accès 'CG', vous pouvez sélectionner le CG ou un POS comme point d’accès de l’utilisateur en cours de création.
Si le point d'accès est correct, cliquez sur 
Si vous avez sélectionné un point d'accès voulu, cliquez sur 
Sélectionnez ensuite le rôle et éventuellement les droits Sips Office Extranet :
Cliquez sur 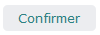
L'outil vous confirme alors que l'utilisateur a bien été créé :
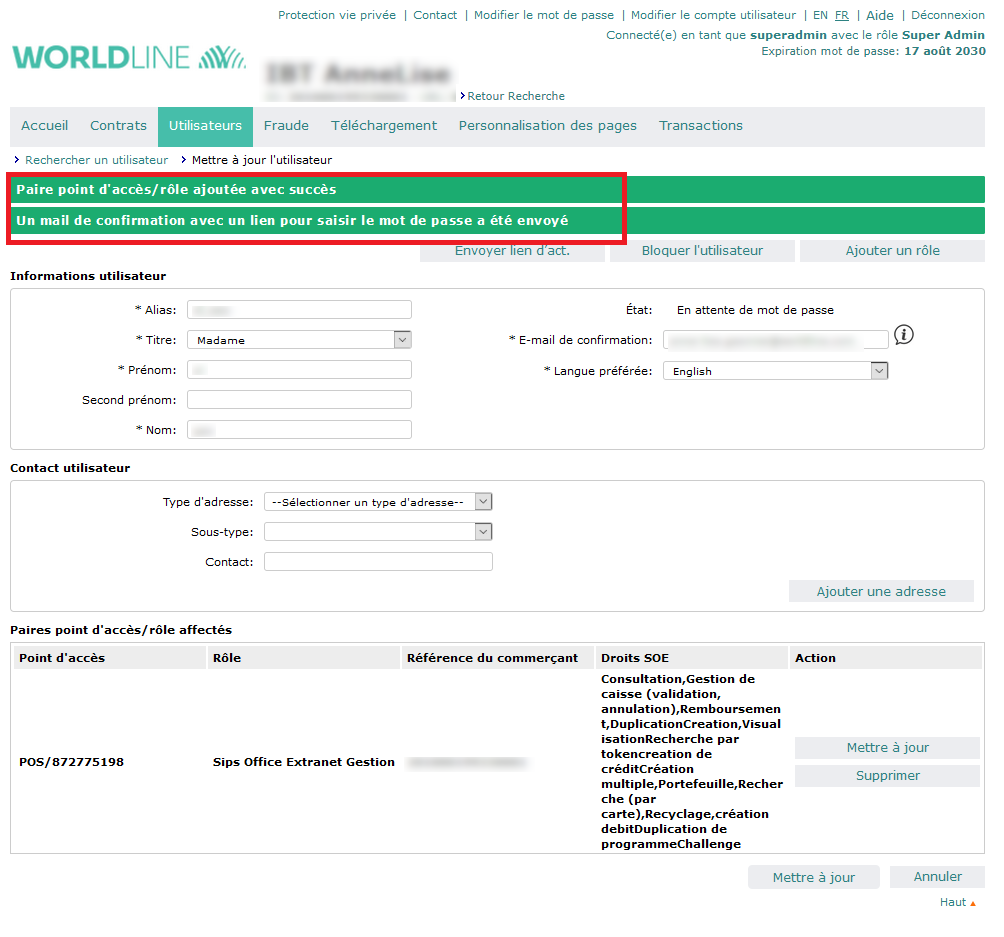
Rechercher un utilisateur
Dans l'onglet 'Utilisateurs', saisissez vos critères dans le formulaire
de recherche puis cliquez sur  pour lancer la recherche (ou sur
pour lancer la recherche (ou sur  pour réinitialiser le formulaire).
pour réinitialiser le formulaire).
Une liste de résultats vous est alors proposée :
Cliquez sur la ligne de l'utilisateur qui vous intéresse afin d'afficher les informations détaillées de cet utilisateur :
À partir de cet écran, vous pouvez effectuer différentes actions pour cet utilisateur en cliquant sur les boutons proposés :
| Bouton | Action(s) associée(s) |
|---|---|
 |
Permet de bloquer les identifiants de connexion de cet utilisateur, qui ne pourra donc plus se connecter au Merchant Extranet. |
 |
Vous permet de réinitialiser le mot de passe de cet utilisateur si ce dernier a par exemple oublié son mot de passe. |
 |
Ajouter un rôle pour l'utilisateur sélectionné. |
 |
Mettre à jour les informations détaillées de l'utilisateur sélectionné. |
 |
Consultation de l'ensemble des actions effectuées sur ce profil. |
Mettre à jour un utilisateur
À partir de l'écran des informations détaillées de l'utilisateur (voir
paragraphe précédent), cliquez sur le bouton  afin d'accéder au formulaire de modification :
afin d'accéder au formulaire de modification :
Outre certaines actions déjà disponibles dans l'écran des informations détaillées de l'utilisateur (bloquer l'utilisateur, réinitialiser le mot de passe, ajouter un rôle), vous pouvez à présent :
- modifier les informations utilisateur présentes dans le formulaire
et valider les changements en cliquant sur le bouton
 en bas de page ;
en bas de page ; - ajouter une adresse dans le contact utilisateur en cliquant sur le
bouton
 ;
; - ou bien encore gérer les points d'accès et les rôles affectés à cet
utilisateur en cliquant sur le(s) bouton(s)
 ou
ou  (voir paragraphe 'Gérer
le point d'accès et le rôle').
(voir paragraphe 'Gérer
le point d'accès et le rôle').
Bloquer un utilisateur
À partir de l'écran des informations détaillées de l'utilisateur,
cliquez sur le bouton  afin de bloquer les identifiants de connexion de cet
utilisateur.
afin de bloquer les identifiants de connexion de cet
utilisateur.
Une fenêtre contextuelle de votre navigateur Web vous demande alors de confirmer le blocage :
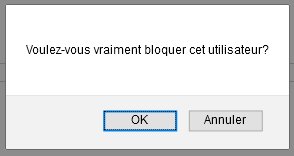
- cliquez sur 'OK' pour confirmer le blocage ;
- un message de confirmation vous indique ensuite que l'utilisateur a bien été bloqué.
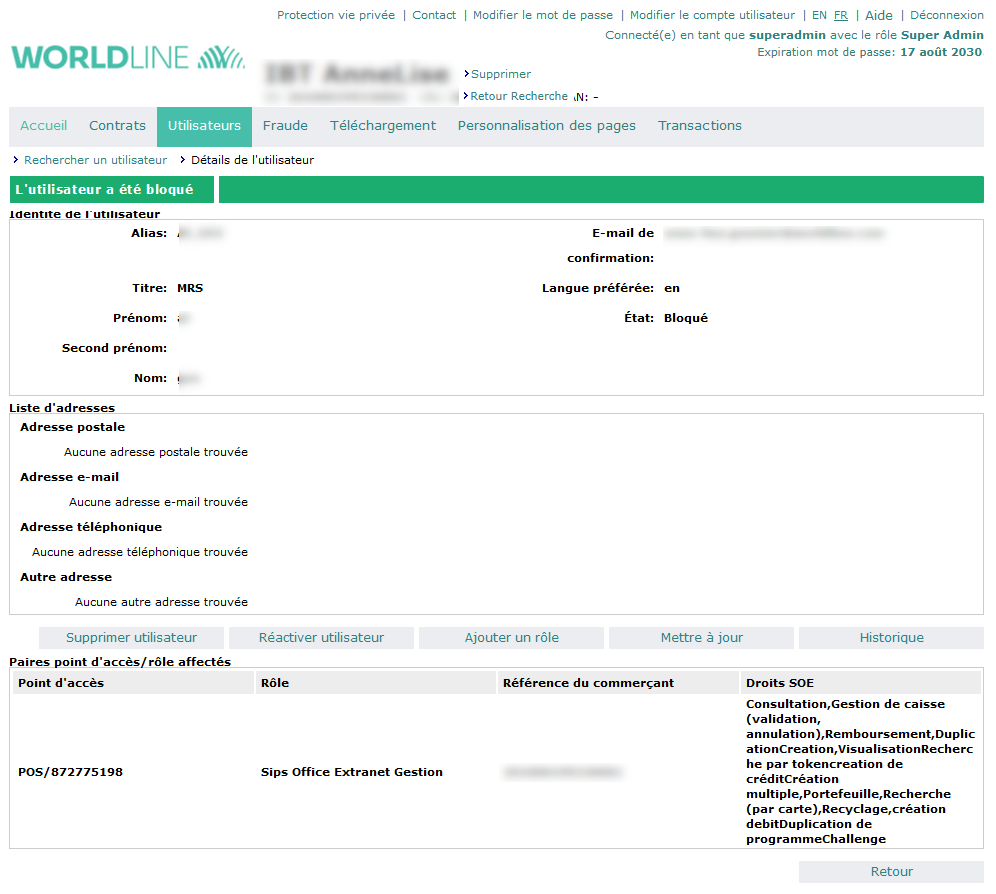
Supprimer un utilisateur
Si vous avez bloqué un utilisateur (voir paragraphe 'Bloquer un
utilisateur') afin qu'il ne puisse plus se connecter au Merchant Extranet, vous pouvez supprimer définitivement cet utilisateur en
cliquant sur le bouton  .
.
Une fenêtre contextuelle de votre navigateur Web vous demande alors de confirmer la suppression :
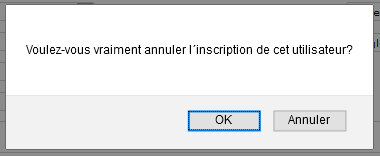
- cliquez sur 'OK' pour confirmer la suppression ;
- un message de confirmation vous indique ensuite que l'utilisateur a bien été supprimé et vous affiche de nouveau le formulaire de recherche des utilisateurs.
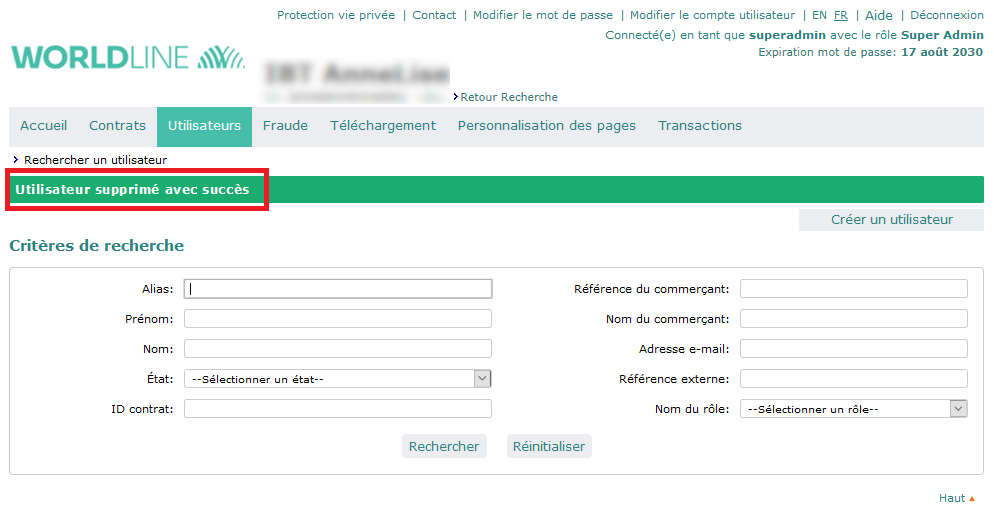
Réactiver un utilisateur
Vous pouvez réactiver un utilisateur que vous auriez bloqué (voir
paragraphe 'Bloquer un utilisateur') afin qu'il puisse de nouveau utiliser
ses identifiants de connexion au Merchant Extranet. Pour cela,
cliquez sur le bouton  .
.
Une fenêtre contextuelle de votre navigateur Web vous demande alors de confirmer la réactivation :
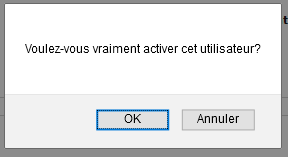
- cliquez sur 'OK' pour confirmer la réactivation ;
- un message de confirmation vous indique ensuite que l'utilisateur a bien été réactivé.
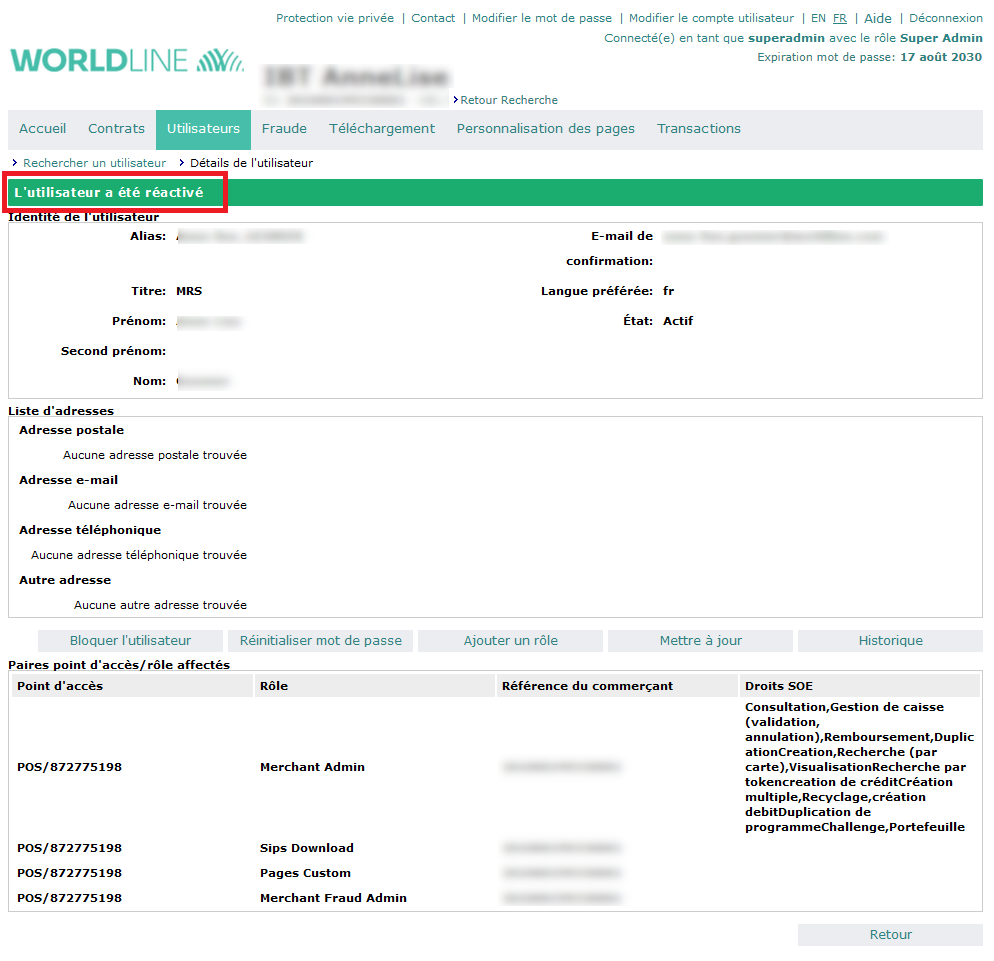
Gérer le point d'accès et le rôle
Chaque utilisateur du Merchant Extranet doit être associé à au moins un point d'accès et un rôle afin de pouvoir accéder aux données (pour plus d'informations voir les parties 'Rôles' et 'Points d'accès' en début de documentation).
Pour gérer les points d'accès et les rôles attribués à un utilisateur, positionnez-vous sur le formulaire de mise à jour des informations de l'utilisateur (voir paragraphe "Mettre à jour un utilisateur").
Puis, pour gérer un rôle existant :
- dans le bloc 'Paires point d'accès/rôle affectés', cliquez sur le
bouton
 pour modifier le rôle du point d'accès
concerné ;
pour modifier le rôle du point d'accès
concerné ; - ou cliquez sur le bouton
 pour supprimer le point d'accès concerné ;
pour supprimer le point d'accès concerné ;
Ou, pour ajouter un nouveau rôle :
- cliquez sur le bouton
 situé en haut du formulaire.
situé en haut du formulaire.Vous obtenez alors l'écran ci-dessous :

- sélectionnez le nouveau point d'accès voulu dans la colonne de gauche : le point d'accès affecté est indiqué en gras ;
- cliquez sur le bouton
 ;
; - sélectionnez le rôle désiré dans la liste ;
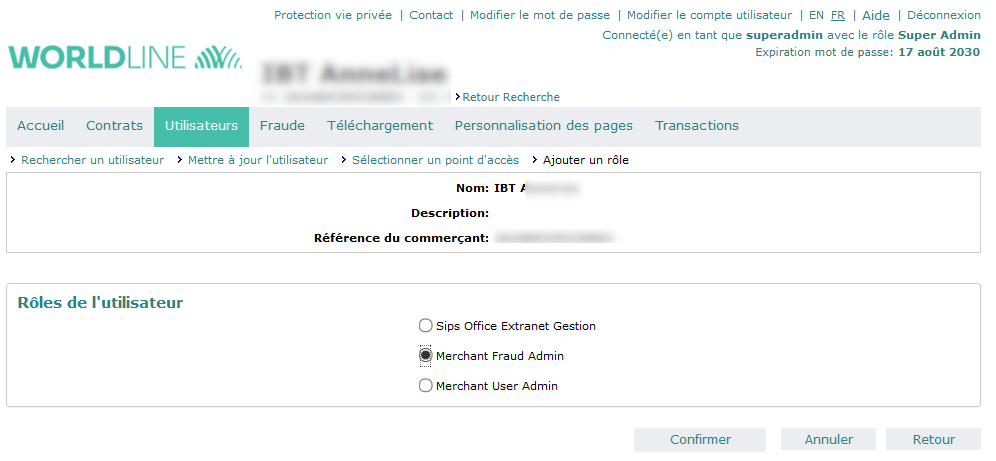
- cliquez sur le bouton
 en bas à droite.
en bas à droite.
Le nouveau point d'accès et le nouveau rôle ont bien été ajoutés à l'utilisateur :
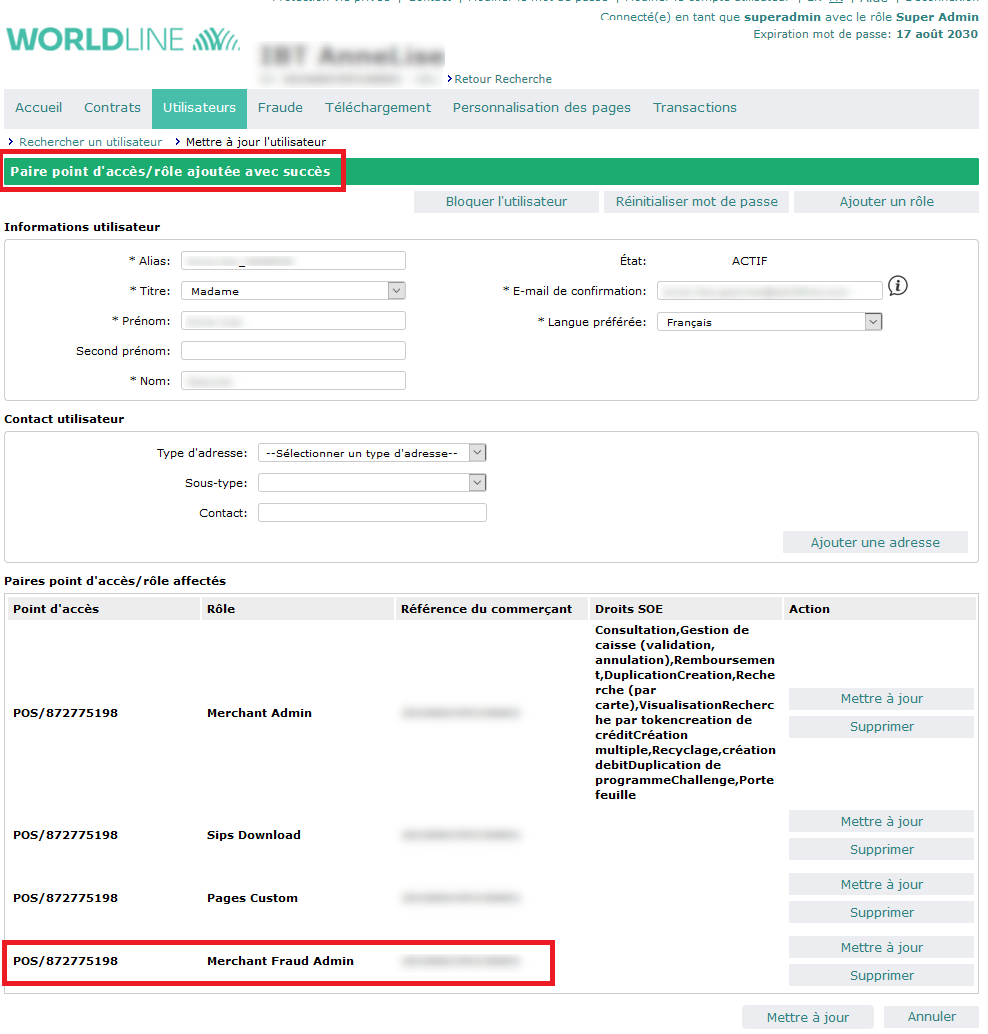
Fraude
L'onglet 'Fraude' vous permet d'accéder à l'interface de gestion de la lutte contre la fraude.
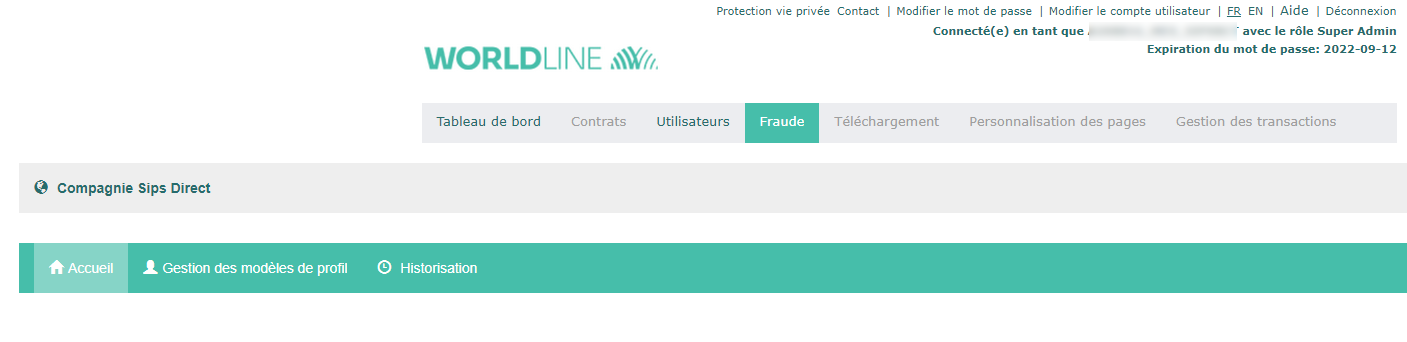
Pour plus d'informations veuillez consulter les documentations relatives à la lutte contre la fraude :
Gestion de la lutte contre la fraude Go-No-Go;
- Gestion de la lutte contre la fraude Business Score .
Transactions
Cet onglet permet d'accéder à Sips Office Extranet. Vous serez en mesure de consulter les transactions d'une boutique et réaliser différentes opérations sur ces transactions.
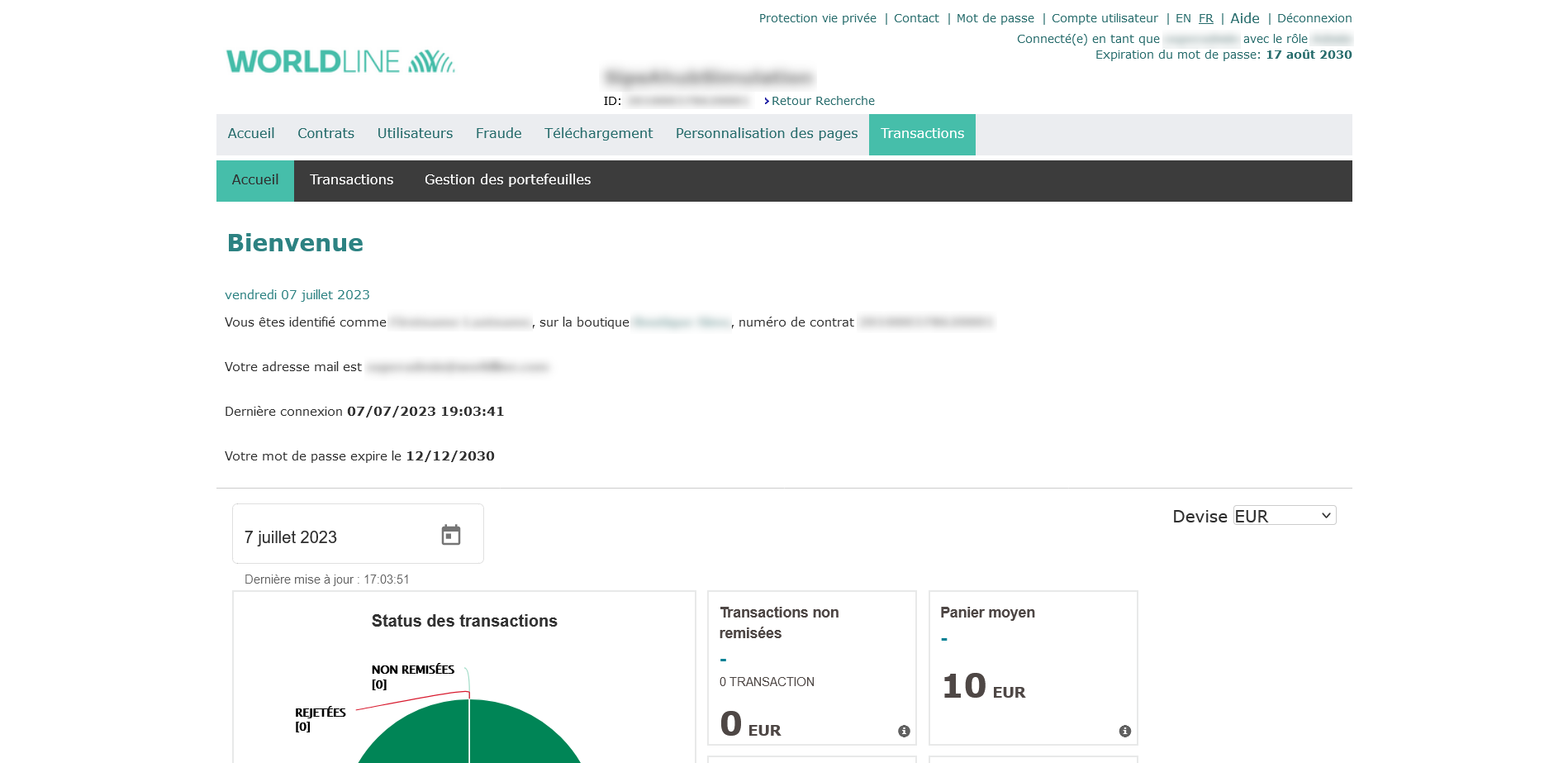
Pour plus d'informations veuillez consulter la documentation Sips Office Extranet.
Personnalisation des pages
Avec cet onglet, vous accédez à l'application CustomPages, qui va vous permettre de personnaliser l'apparence de vos pages de paiement.
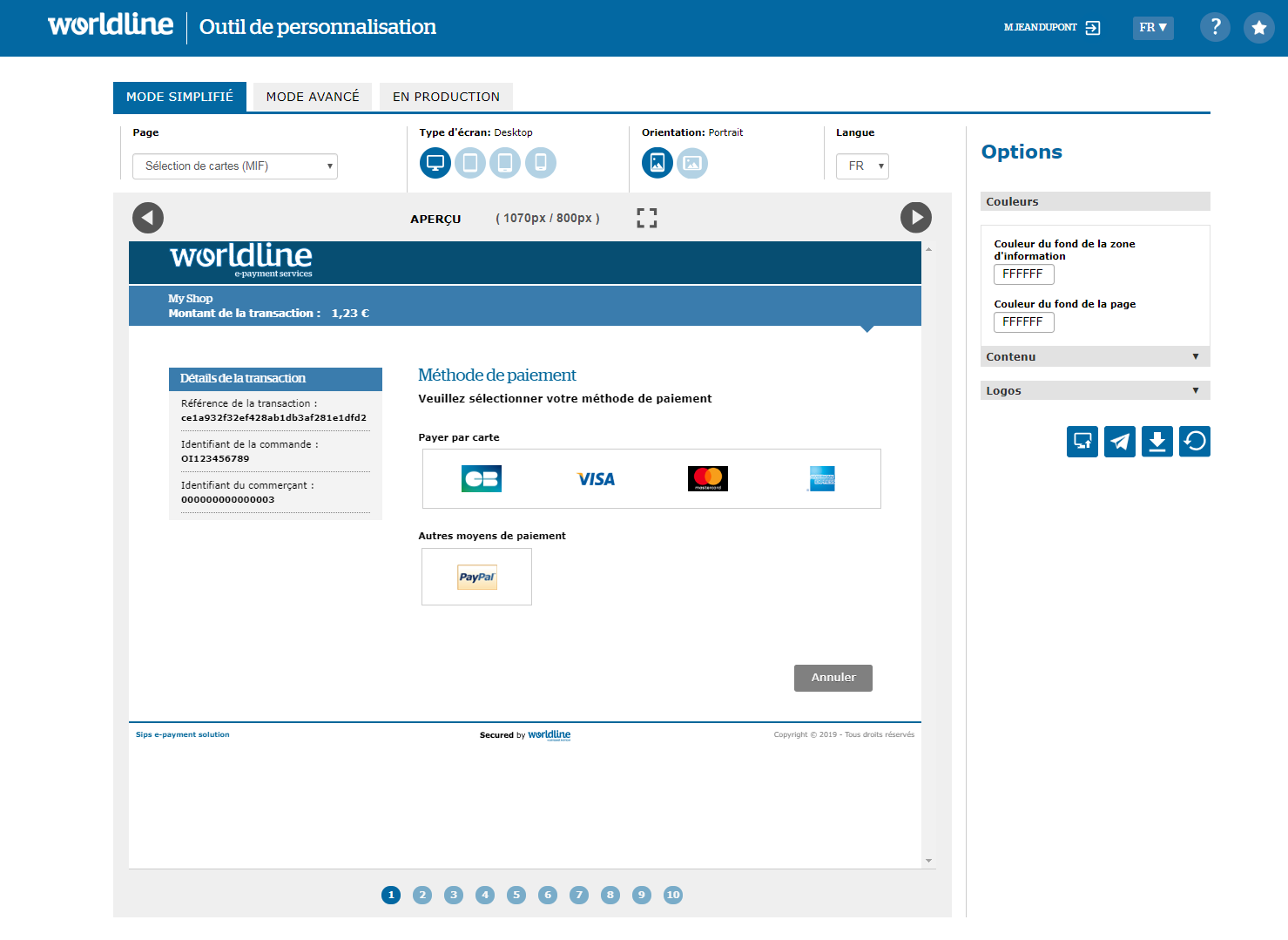
Pour plus d'informations veuillez consulter la documentation suivante : « Guide de personnalisation des pages de paiement ».
Téléchargement
Cet onglet vous permet d'accéder à l'application « Sips Download », afin de pouvoir télécharger la clé secrète et la clé CSE.
Pour plus d'informations veuillez consulter la notice de renouvellement des clés secrètes.
MyPerformance
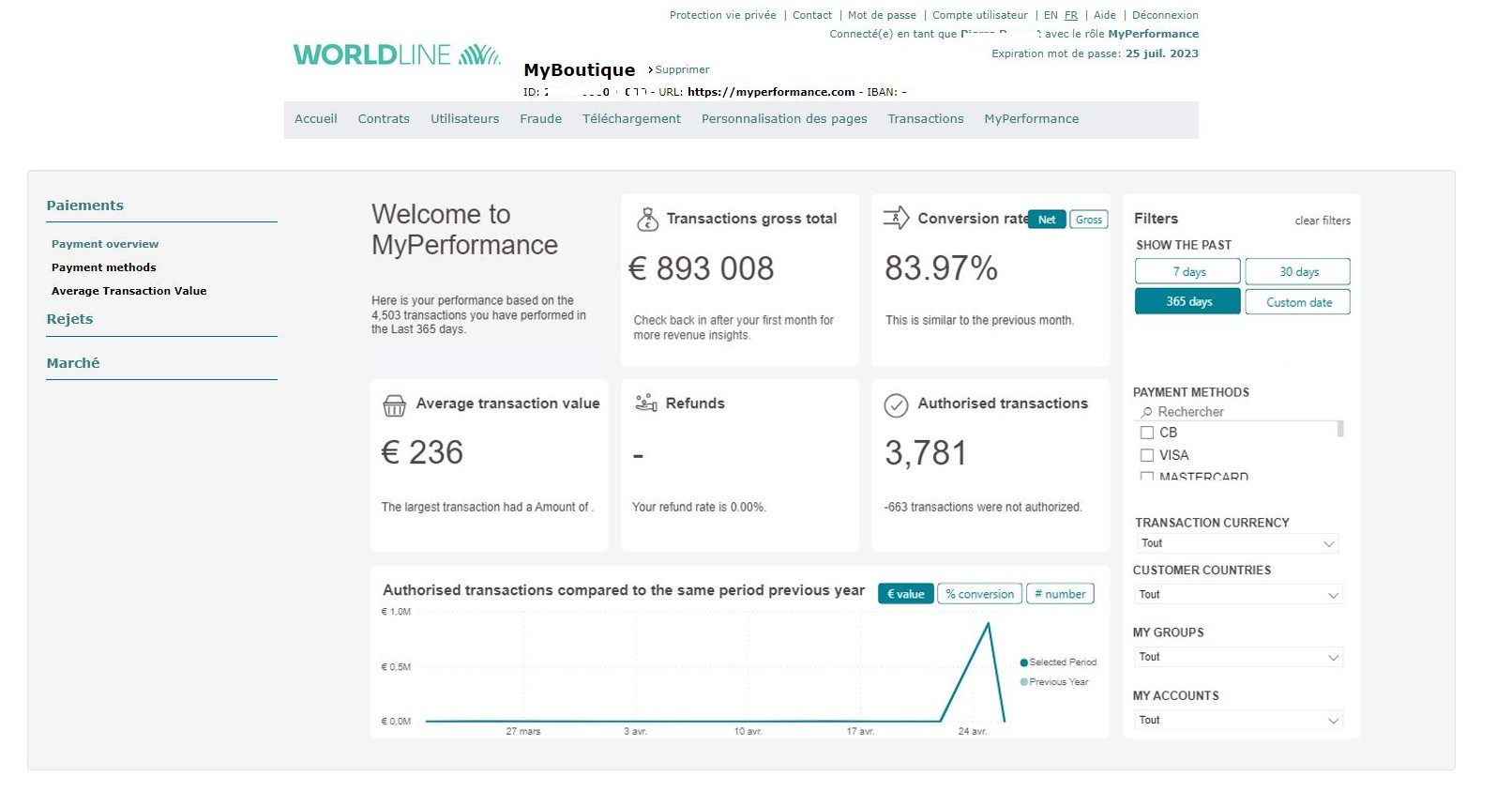
Cette application sert à consulter des graphiques avec les performances des achats sur votre site. Vous allez y trouver votre chiffre d'affaire, les raisons des refus de transactions ou encore les moyens de paiements utilisés.
Les données de ces graphiques seront mis à jour tous les jours.
Vous pouvez changer de page en utilisant les menus à gauche des graphiques. La partie de droite changera. Vous pouvez aussi utiliser les filtres à droite des graphiques pour filtrer la période ou encore la boutique que vous voulez consulter.
Vous pouvez accéder à cette page via un POS ou un CG si votre offre a l'option. Sinon, vous pouvez y accéder si votre POS a l'option dans l'onglet Contracts.
Pour plus d'informations, consulter la documentation My Performance.